Windows关闭应用进程自启动的几种方式
在Windows操作系统中,关闭应用进程的自启动有几种常用的方法,下面我将为你详细介绍:
1. 设置(注:此方法虽简单,但只能关闭部分应用)
在设置窗口中,点击“应用”选项。
- 在“应用”页面中,点击“启动”选项。
- 在“启动”页面中,会列出所有可以自启动的应用程序。
- 找到你想要关闭自启动的应用,点击它旁边的开关,将其关闭即可。
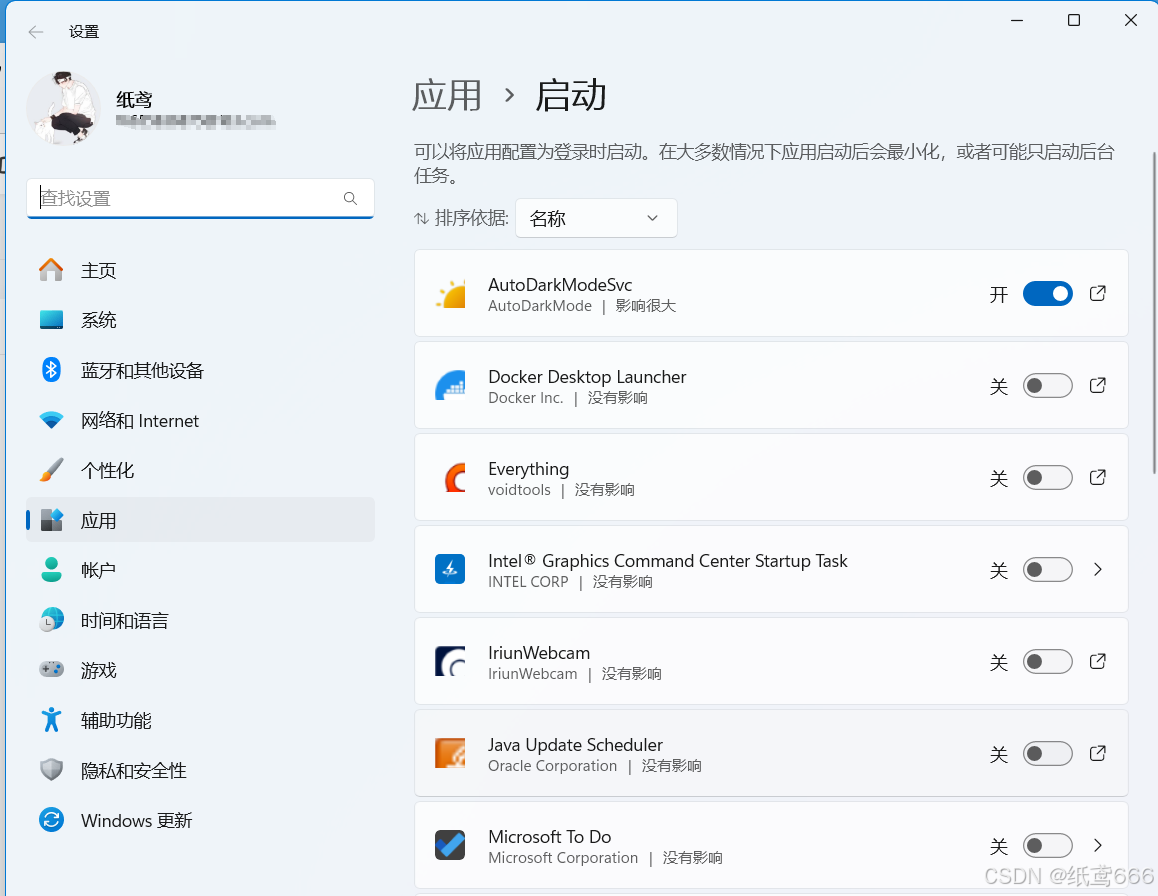
2. 任务管理器(注:此方法和使用设置所能关闭应用范围一样)
- 打开任务管理器:可以通过按 Ctrl + Shift + Esc 快捷键,或者右键点击任务栏选择“任务管理器”来打开。
- 找到启动选项卡:在任务管理器的界面中,点击顶部的“启动”选项卡,这里会列出所有在系统启动时会自动运行的程序。
- 禁用自启动程序:在启动选项卡中,找到你想要关闭自启动的应用程序,点击该应用程序,然后点击右下角的“禁用”按钮即可。禁用后,该应用程序在系统启动时就不会自动运行了。
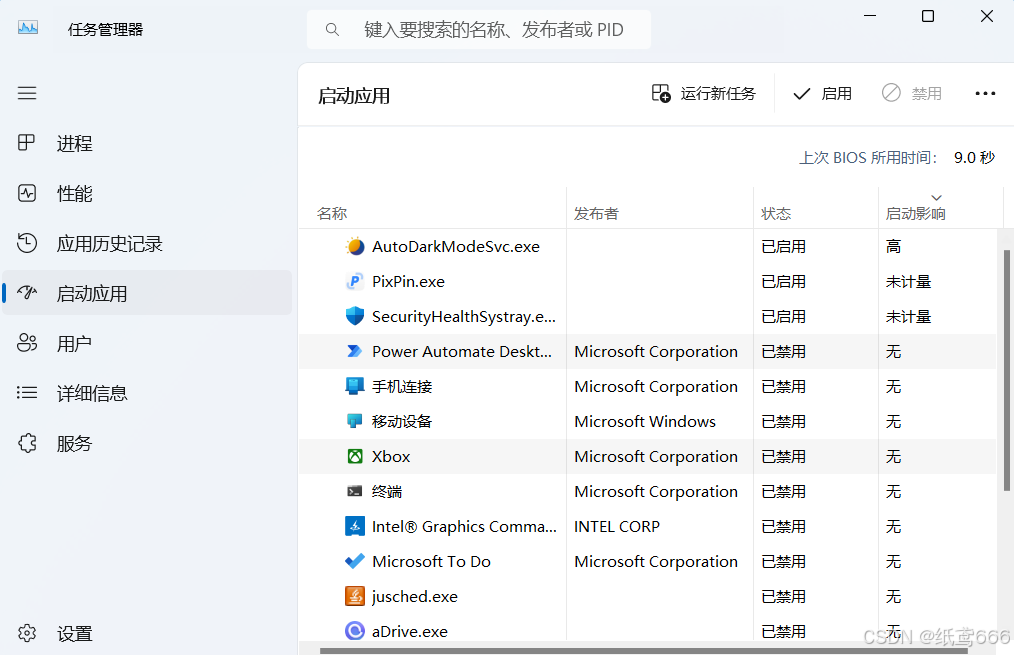
3. msconfig系统配置工具(注:此方法可以覆盖绝大多数应用进程)
- 打开系统配置工具:按下 Win + R 打开“运行”对话框,输入 msconfig 并回车,打开系统配置工具。
- 切换到启动选项卡:在系统配置工具的界面中,点击顶部的“启动”选项卡。
- 禁用自启动程序:在启动选项卡中,会列出所有自启动程序,找到你想要关闭的应用程序,取消其前面的勾选框即可。然后点击“应用”和“确定”保存设置,并重启计算机使更改生效。

4. 系统服务管理(注:此方法可以覆盖绝大多数应用进程)
有些应用程序是通过系统服务的形式实现自启动的,可以通过服务管理来禁用。
- 打开服务管理:使用Windows搜索框搜索“服务”并点击打开或者按下 Win + R 打开“运行”对话框,输入 services.msc 并回车,打开服务管理。
- 找到并禁用服务:在服务管理的列表中,找到对应的应用程序服务,右键点击选择“属性”,在“启动类型”下拉菜单中选择“禁用”,然后点击“应用”和“确定”保存设置。
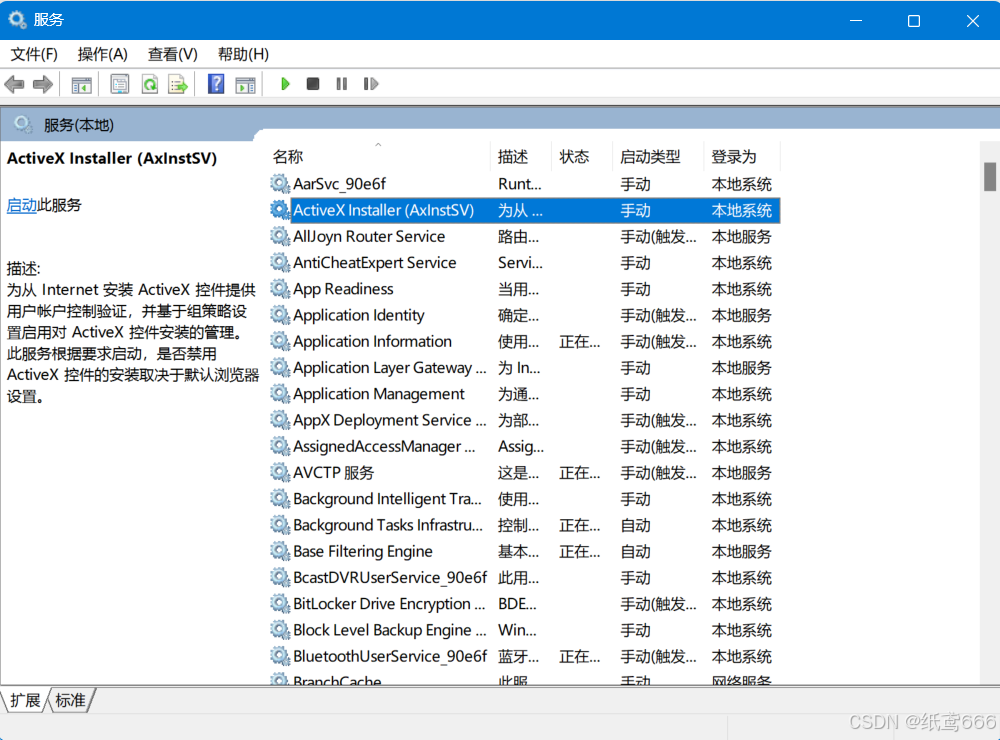
5. 注册表编辑器
- 打开注册表编辑器:使用Windows搜索框搜索注册表并点击打开或者按下 Win + R 打开“运行”对话框,输入 regedit 并回车,打开注册表编辑器。
- 定位启动项:在注册表编辑器中,依次展开 HKEY_CURRENT_USER\Software\Microsoft\Windows\CurrentVersion\Run 和 HKEY_LOCAL_MACHINE\SOFTWARE\Microsoft\Windows\CurrentVersion\Run 这两个路径,这两个路径下存放了大部分自启动程序的注册表项。
- 修改或删除启动项:在上述路径下找到对应的应用程序启动项,右键点击该项,选择“删除”即可移除自启动。如果只是想暂时禁用而不是完全删除,可以双击该项,将其“数值数据”修改为空字符串。
- 注意:修改注册表前建议先备份注册表,以防误操作导致系统问题。
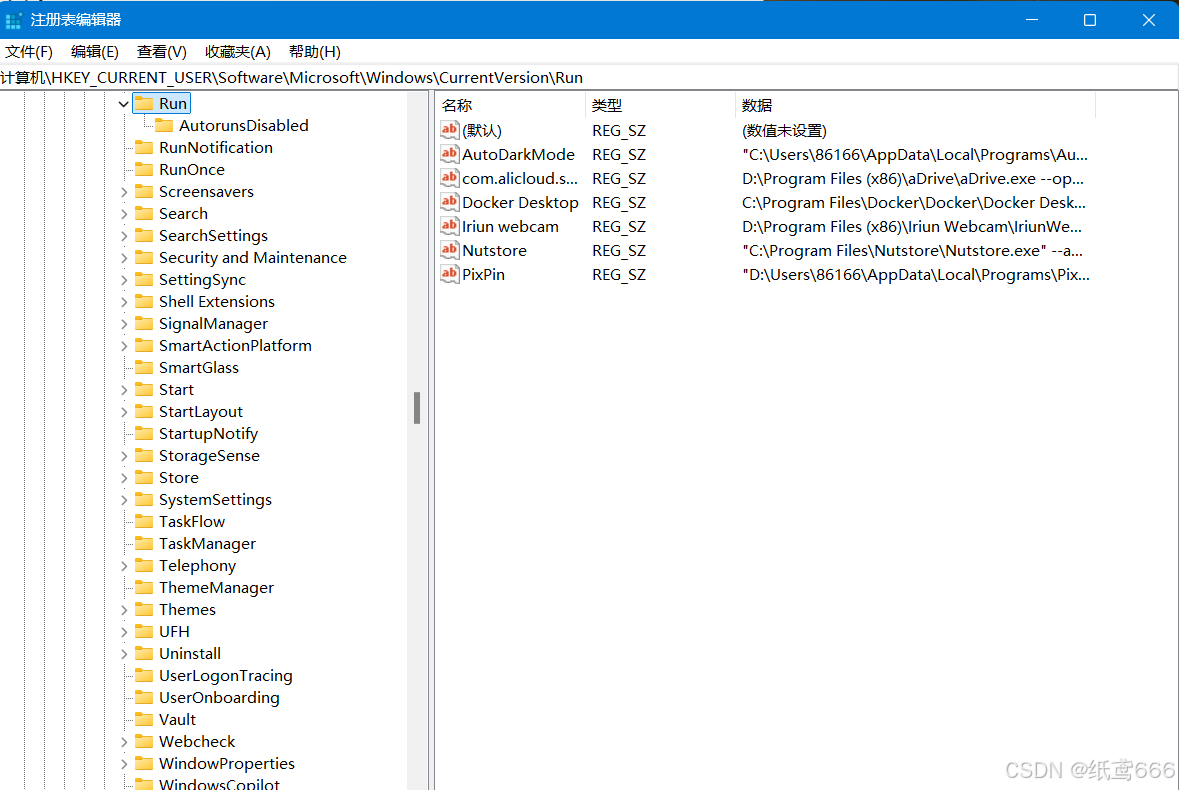
6. 第三方软件
市面上有许多第三方的系统管理软件,如Autoruns、CCleaner等,它们提供了更直观、更方便的管理自启动程序的功能。
- 使用Autoruns:打开Autoruns软件,它会列出系统中所有可能的自启动位置,包括注册表、启动文件夹等。找到对应的应用程序,右键点击选择“禁用”或“删除”即可。
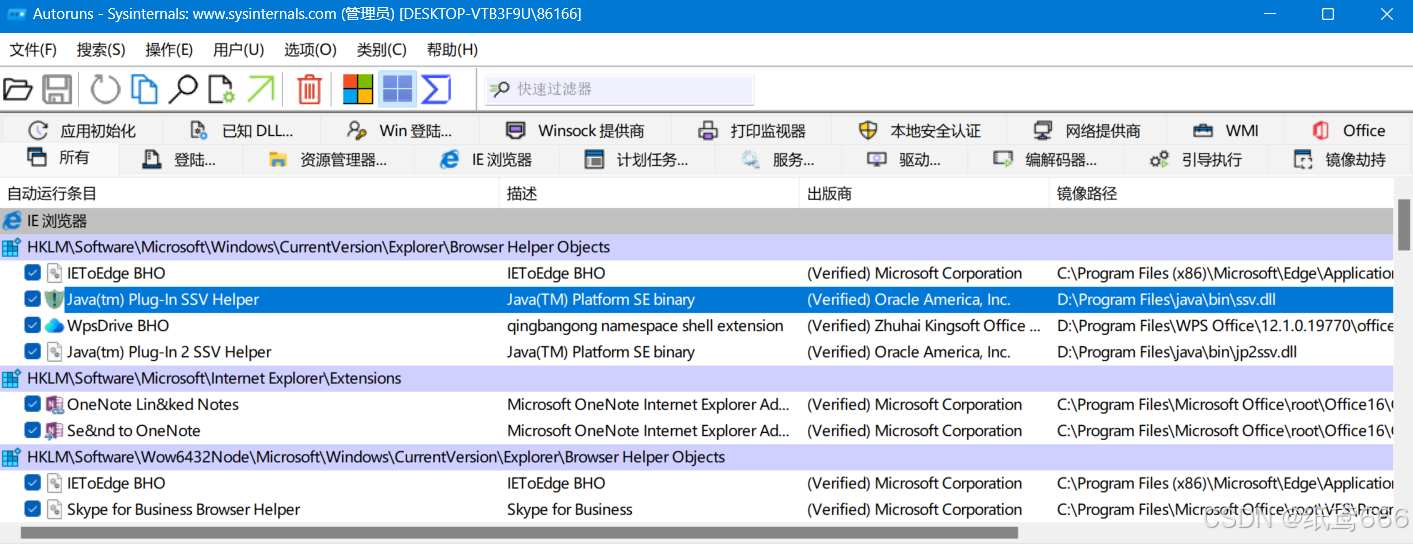
以上就是在Windows系统中关闭应用进程自启动的几种方法,大家可以根据自己的需求和习惯选择合适的方法进行操作。
拓展:Windows 7和Windows10系统如何关闭重复进入Windows启动管理器的现象
Windows 启动管理器(Windows Boot Manager)是 Windows 操作系统中的一个关键组件,它负责在系统启动时管理和引导操作系统。当你启动你的电脑时,Windows 启动管理器会首先被加载,并根据系统的配置来决定接下来应该加载哪个操作系统(如果你有多个操作系统安装在同一台电脑上)或者加载 Windows 的哪个版本(如 Windows 7、Windows 10 等)。
方法一:使用命令提示符关闭Windows管理器
1.找到命令提示符,以管理员身份运行。
注意:如果以普通用户身份运行cmd会提示错误

原因是cmd不是管理员身份运行,权限不足导致,以管理员的身份运行问题就解决了
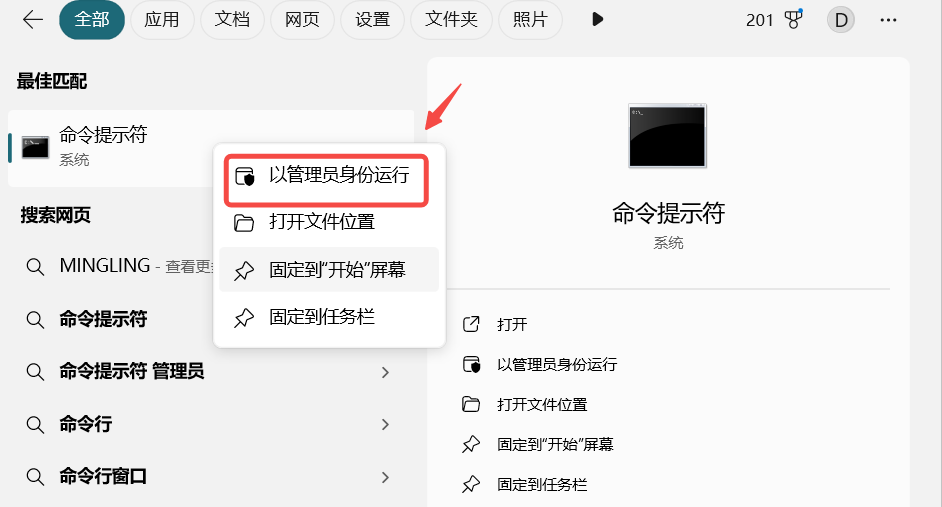
2.在命令提示框中输入bcdedit /set {bootmgr} displaybootmenu yes在输入,bcdedit /set {bootmgr} timeout 0,或者输入bcdedit /set {bootmgr} displaybootmenu no来关闭Windows启动管理器,如果使用这个方法关闭,那么接下来的方法二就无法使用
bcdedit /set {bootmgr} displaybootmenu yes:
这个命令的作用是启动Windows启动管理器(Boot Manager)的显示菜单功能。当设置为yes时,系统启动时会显示一个启动菜单,有机会选择不同的操作系统或启动选项(如果有多个的话)。然而这个命令本身并不会阻止进入Windows界面,除非系统中没有可启动的Windows安装或存在其他启动问题
bcdedit /set {bootmgr} timeout 0:
这个命令设置了Windows启动管理器显示菜单的超时时间(以秒为单位)。当设置为0时,表示启动菜单将不会显示,或者只显示非常短暂的时间,以至于无法看到它。这通常用于子啊多启动环境快速启动默操作系统,或者不希望看到启动菜单
bcdedit /set {bootmgr} displaybootmenu no:
关闭启动菜单显示:执行此命令后,在系统启动时,Windows启动管理器将不会显示启动菜单给用户选择,这意味这,如果系统中有多个可启动的擦欧总胸痛或启动选项,用户将无法在启动时看到这些选项,并直接启动到默认的操作系统。
方法二:通过系统属性来关闭WIndows启动管理器
1.按下“Win + R”快捷键打开运行窗口,输入sysdm.cpl后按下回车键。
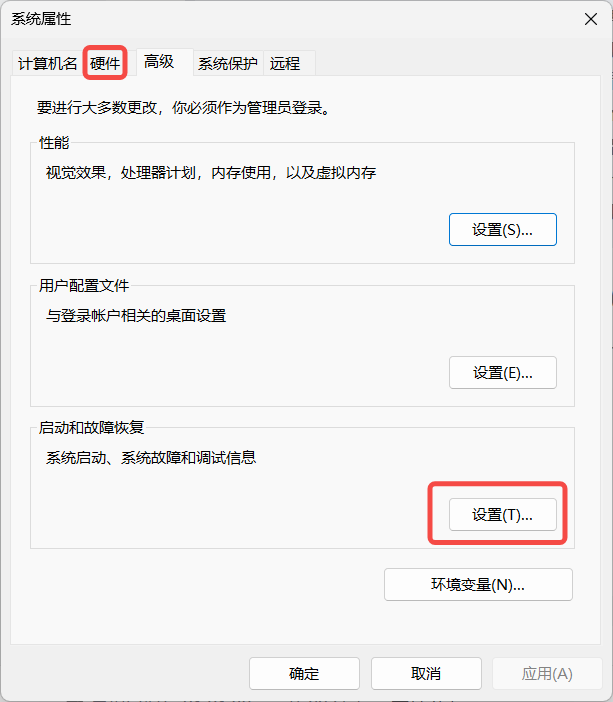
2.进入设置,将显示操作系统列表的时间(T)的√号,取消掉即可
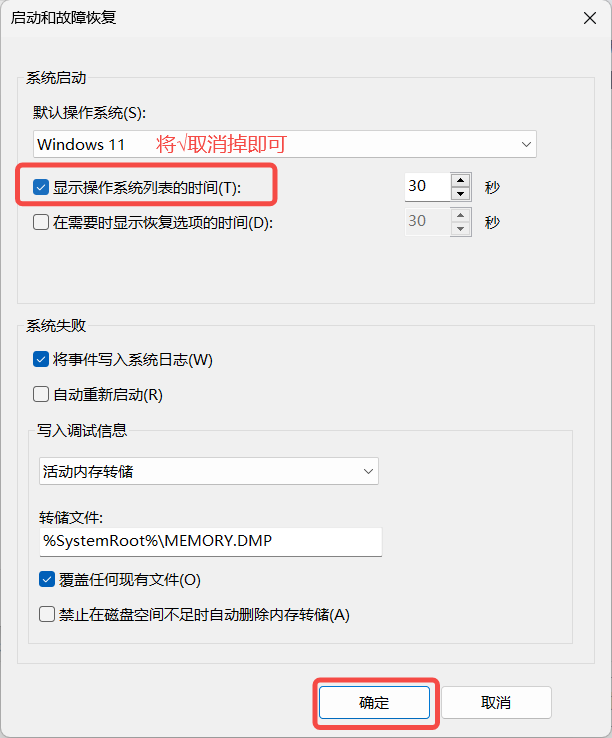
两种方法的总结:
| 通过命令提示符 | 通过系统属性 | |
|---|---|---|
| 操作方法 | 1. 打开命令提示符(管理员权限) 2. 输入 bcdedit /set {bootmgr} displaybootmenu no命令3. 回车执行 | 1. 打开运行对话框(WIN+R)2. 输入 sysdm.cpl打开系统属性3. 导航到“高级”选项卡 4. 点击“设置”按钮(在“启动和故障恢复”部分) 5. 修改“显示操作系统列表的时间”为0秒或取消勾选 6. 点击“确定”保存更改 |
| 适用场景 | 需要快速、精准地修改系统启动配置 系统界面损坏,无法通过图形界面操作 | 大多数日常使用情况 用户希望通过图形界面来管理系统设置 |
| 灵活性 | 较高,可以执行更复杂的系统配置任务 | 较低,但足够满足大多数普通用户的需求 |
| 所需知识 | 需要一定的命令行操作知识 | 无需特殊知识,操作较为直观 |
| 权限要求 | 管理员权限 | 管理员权限(通常系统属性需要管理员权限才能修改) |
| 安全性 | 修改系统启动配置可能影响系统稳定性和安全性 请确保了解每个操作的含义和后果 | 同上,修改系统配置前应谨慎 |
| 备份建议 | 在进行任何系统级操作前,建议备份重要数据 | 同上,以防万一 |
本文由主机测评网发布,不代表主机测评网立场,转载联系作者并注明出处:https://zhuji.jb51.net/jieda/8572.html
