win10右下角没有网络连接图标,设置也打不开
1. 检查网络图标设置
如果你的Windows 10右下角的网络图标突然不见了,首先可以尝试检查一下网络图标的设置。
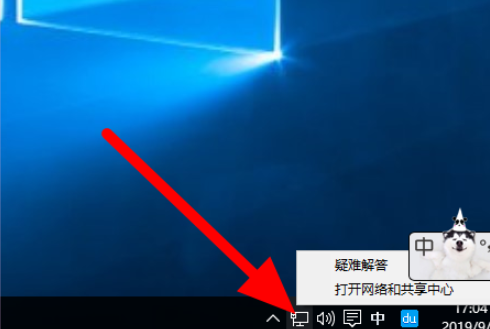
1.1 点击任务栏右键菜单
首先,在任务栏的任意空白处点击鼠标右键,弹出菜单。
1.2 选择任务栏设置
在菜单中选择“任务栏设置”,进入任务栏设置页面。
1.3 打开网络图标开关
在任务栏设置页面中,找到“通知区域”一栏,点击“选择哪些图标在任务栏上显示”。
在弹出的窗口中,确保“网络”选项开关是打开状态。如果它是关闭的,点击开关将其打开。
重新检查你的任务栏是否恢复了网络图标。
2. 重启网络服务
如果网络图标的设置正常,但仍然不见了,可能是由于网络服务出现了问题,可以尝试重启网络服务。
2.1 打开任务管理器
按下“Ctrl + Shift + Esc”组合键,打开任务管理器。
2.2 关闭“网络”进程
在任务管理器中,切换到“进程”选项卡,找到名为“网络”的进程。
选中“网络”进程,点击“结束任务”按钮,关闭该进程。
2.3 重启“网络”服务
在任务管理器的菜单栏中,点击“文件”选项,选择“运行新任务”。
在弹出的窗口中,输入“services.msc”并点击“确定”。
在服务管理窗口中,找到“网络连接”服务。
右键点击“网络连接”服务,选择“重新启动”。
等待一段时间,然后检查任务栏是否重新显示了网络图标。
3. 更新网络驱动程序
如果网络图标仍然不见了,还可以尝试更新一下网络驱动程序,以解决可能的驱动问题。
3.1 打开设备管理器
按下“Win + X”组合键,打开快速访问菜单,选择“设备管理器”。
3.2 展开网络适配器
在设备管理器中,找到并展开“网络适配器”。
3.3 更新网络驱动程序
右键点击你的网络适配器,选择“更新驱动程序”。
在弹出的窗口中,选择“自动搜索更新驱动程序”。
如果有可用的更新,系统会自动下载并安装驱动程序。
完成更新后,重启电脑,然后检查网络图标是否已经恢复。
4. 检查网络连接问题
如果上述方法都无效,可能是由于网络连接本身出现了问题,可以尝试以下方法来检查网络连接。
4.1 检查物理连接
首先,检查一下电脑与网络设备之间的物理连接是否正常。
确保电脑与路由器之间的网线或Wi-Fi连接正常。
如果是使用无线网络连接,可以尝试重新连接一下无线网络。
4.2 重启网络设备
如果物理连接正常,但仍然无法连接到网络,可以尝试重启一下路由器或者调制解调器。
拔掉路由器或调制解调器的电源插头,等待几秒后再重新插上电源插头,等待网络设备重新启动。
4.3 检查网络设置
如果重启网络设备后仍然无法连接到网络,可以检查一下你的网络设置。
点击开始菜单,选择“设置”。
在设置页面中,选择“网络和Internet”。
在“网络和Internet”页面中,选择“状态”。
在“状态”页面中,点击“网络故障排除”。
系统会自动检测并修复一些网络问题。
完成修复后,重新启动电脑,然后检查网络图标是否重新显示。
通过以上方法,你应该能够解决Windows 10右下角网络图标不见了的问题。如果问题仍然存在,建议联系技术支持人员进行进一步的检查和修复。
本文由主机测评网发布,不代表主机测评网立场,转载联系作者并注明出处:https://zhujiwo.jb51.net/jieda/11076.html

