windows10专业版电脑怎么打开字体文件夹?字体大小怎么设置
Win10专业版怎么打开字体文件夹?
在使用Win10专业版的过程中,有时候我们需要安装或管理字体文件。字体文件夹是存放系统和用户自定义字体的文件夹,通过打开字体文件夹,我们可以查看、安装、删除和管理字体文件。那么,如何在Win10专业版中打开字体文件夹呢?下面将为您详细介绍几种操作方法。
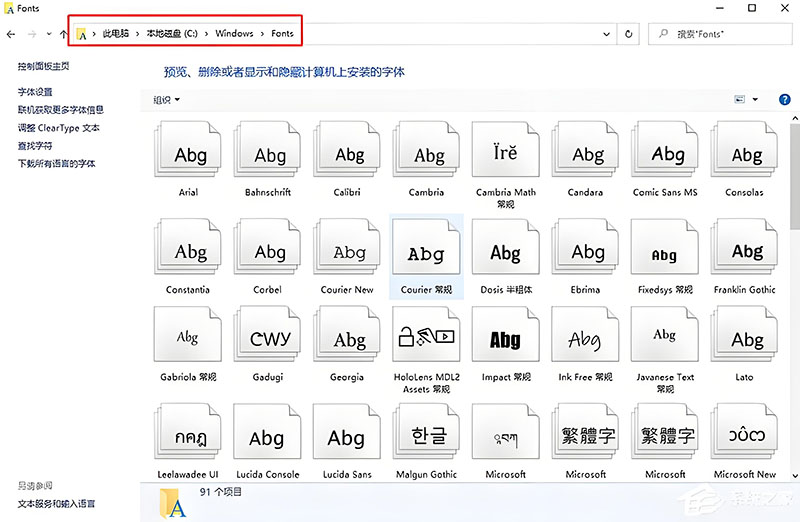
方法一:通过“控制面板”打开字体文件夹
控制面板是Windows系统的一个重要工具,我们可以通过控制面板来管理系统的各种设置和功能。使用控制面板打开字体文件夹非常简单,只需按照以下步骤操作:
1. 点击任务栏上的“开始”按钮,然后在弹出的菜单中选择“设置”。
2. 在弹出的设置窗口中,选择“系统”。
3. 在系统设置界面中,选择“应用”。
4. 在应用界面中,选择左侧的“字体”选项。
5. 在字体管理界面中,点击右侧的“字体设置”链接。
6. 此时,系统将自动打开字体文件夹,您可以在这里查看、安装、删除和管理字体文件。
方法二:通过“运行”命令打开字体文件夹
“运行”命令是Windows系统的一个很有用的功能,可以通过运行命令来快速打开各种系统设置和工具。下面是通过运行命令打开字体文件夹的步骤:
1. 按下“Win + R”键,打开运行窗口。
2. 在运行窗口中,输入“fonts”命令,然后点击“确定”按钮。
3. 系统将自动打开字体文件夹,您可以在这里查看、安装、删除和管理字体文件。
方法三:通过文件资源管理器打开字体文件夹
文件资源管理器是我们在Windows系统中常用的文件浏览工具,通过它我们可以方便地管理和查看本地文件和文件夹。下面是通过文件资源管理器打开字体文件夹的操作方法:
1. 打开文件资源管理器,可以通过点击任务栏上的文件夹图标或者按下“Win + E”键来快速打开。
2. 在文件资源管理器的地址栏中,输入“C:\Windows\Fonts”(字体文件夹的默认路径),然后按下回车键。
3. 系统将自动定位到字体文件夹,您可以在这里查看、安装、删除和管理字体文件。
小结
通过以上三种方法,我们可以在Win10专业版中快速打开字体文件夹,并进行字体文件的管理操作。无论是通过控制面板、运行命令还是文件资源管理器,都能够方便地访问字体文件夹。根据自己的需求,您可以安装新的字体、删除不需要的字体,或者查看和管理系统自带的字体。希望这篇文章能够帮助您有效地利用Win10专业版中的字体功能。
电脑字体大小怎么设置
在Windows 10专业版中,您可以通过以下步骤调整字体大小:
调整字体大小
打开设置:
- 点击“开始”菜单(Windows图标),然后选择“设置”(齿轮图标)。
进入“轻松使用”设置:
- 在设置窗口中,选择“轻松使用”。
选择“显示”:
- 在左侧菜单中,点击“显示”。
调整文本大小:
- 在“显示”设置中,您可以找到一个滑块,标记为“文本大小”。拖动这个滑块可以调整系统中显示的文本大小。
应用更改:
- 调整完成后,点击“应用”按钮,系统会要求你重新启动或注销以使更改生效。
其他字体设置
如果您想要更改其他界面元素的字体大小(如标题栏、菜单等),可以通过以下方法:
右击桌面:
- 在桌面上右击,选择“显示设置”。
缩放与布局:
- 在显示设置中,您可以看到“缩放与布局”的选项,您可以选择不同的百分比来缩放所有内容,包括文本和其他元素。
高级缩放设置:
- 如果需要更详细的设置,可以点击“高级缩放设置”,并根据需要输入自定义的缩放比例。
额外提示
- 如果您使用的是高分辨率显示器,可能需要调整缩放设置,以确保文本和图标清晰可读。
- 某些应用程序可能不支持系统字体大小更改,因此您可能需要在这些应用程序内进行单独调整。
希望以上信息对您有所帮助!
本文由主机测评网发布,不代表主机测评网立场,转载联系作者并注明出处:https://zhujiwo.jb51.net/jieda/11153.html

