Win10专业版的鼠标滑轮速度怎么设置?
1. 鼠标滑轮速度设置介绍
在Windows 10专业版中,我们可以轻松地调整鼠标滑轮速度。鼠标滑轮速度指的是滑轮每滚动一个刻度所滚动的行数。通过更改这个设置,您可以调整滚动网页、文档和其他内容时滑轮的速度。
1.1 鼠标滑轮速度的重要性
鼠标滑轮速度的设置非常重要,因为这直接影响到您使用鼠标时的操作体验。如果滑轮速度过快,可能导致您无法精确地滚动目标内容。相反,如果滑轮速度过慢,则可能需要更多的时间和努力才能滚动到想要的位置。
1.2 设置鼠标滑轮速度的方法
在Windows 10专业版中,设置鼠标滑轮速度非常便捷。以下是几种方法: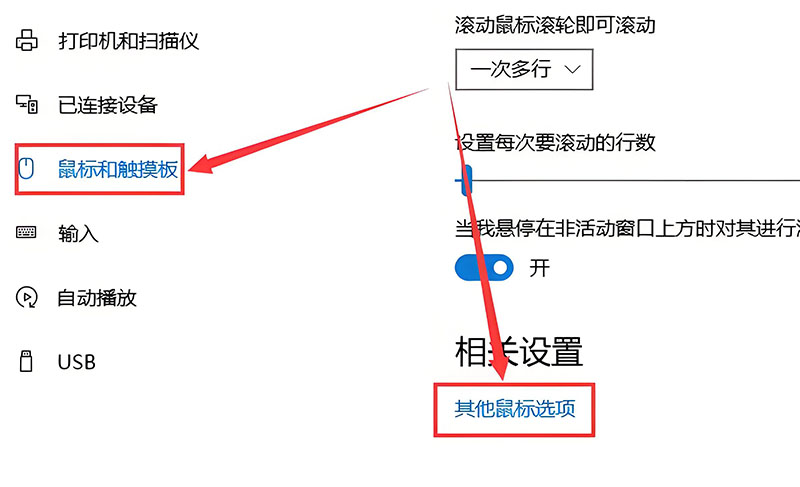
1.2.1 使用鼠标设置
首先,点击任务栏上的“开始”按钮,然后选择“设置”图标。接下来,在设置窗口中,点击“设备”选项,然后选择“鼠标”。
- 在“鼠标”设置中,您将看到“滚动”部分。在这里,您可以调整“一滚动行数”或“滚动时滚动的内容”来设置滑轮的滚动速度。
- 您可以根据需要选择“滚动一行”或“滚动多个行”。如果选择多个行,您可以通过调整滑块来更改每次滚动的行数。
在鼠标设置页面,您会看到滑轮速度的参数。通过滑动滑块来调整鼠标滑轮速度,根据个人需求选择合适的速度。
注意:您可能需要重启计算机,或注销并重新登录,才能使修改后的设置生效。
1.2.2 使用注册表编辑器
除了使用鼠标设置界面进行调整外,您还可以通过注册表编辑器来设置鼠标滑轮速度。
重要提示:在进行注册表编辑之前,请务必备份您的注册表,以防止意外删除或更改可能导致系统问题的项。
首先,按下Win + R组合键来打开“运行”对话框,然后输入“regedit”并点击“确定”按钮以打开注册表编辑器。
在注册表编辑器中,导航到以下路径:HKEY_CURRENT_USER\Control Panel\Desktop。然后,在右侧窗格中找到名为“WheelScrollLines”的DWORD值。
双击该值,然后根据您的需求更改数值数据。较小的数值表示更快的滚动速度,相反较大的数值表示更慢的滚动速度。
完成设置后,关闭注册表编辑器,并重新启动您的计算机,以使更改生效。
2. 鼠标滑轮速度设置的注意事项
在设置鼠标滑轮速度之前,您需要考虑以下几点:
2.1 个人使用习惯
不同人对于鼠标滑轮速度的需求可能会有所不同。一些人可能更喜欢快速滚动,以便快速浏览内容;而另一些人可能更倾向于较慢的滚动速度,以实现更加准确的控制。因此,在进行设置之前,请考虑您的个人使用习惯。
2.2 鼠标硬件限制
鼠标硬件的特性也可能对滑轮速度的设置产生一定影响。一些鼠标可能具有滑轮速度锁定或特定的速度调节功能。在设置滑轮速度之前,请查阅鼠标的用户手册,了解其特性和限制。
2.3 滑轮速度与滚动距离的关联
需要注意的是,滑轮速度和滚动距离是密切相关的。更快的滑轮速度意味着滚动的距离更长,而较慢的滑轮速度则意味着滚动的距离更短。因此,在设置滑轮速度时,要根据实际需要来调整滑轮速度,以获得最佳的滚动体验。
3. 结论
鼠标滑轮速度是Windows 10专业版中可以调整的一个重要设置。通过合适的滑轮速度,您可以提高鼠标操作的准确性和效率。使用鼠标设置或注册表编辑器,您可以根据个人使用习惯和需求来调整鼠标滑轮速度。
在进行滑轮速度设置时,请确保参考上文提到的注意事项,以获得最好的滚动体验。记住,您可以随时调整滑轮速度来适应不同的操作场景和个人喜好。
本文由主机测评网发布,不代表主机测评网立场,转载联系作者并注明出处:https://zhujiwo.jb51.net/jieda/11141.html

