如何在树莓派 4 上安装 Ubuntu 桌面系统
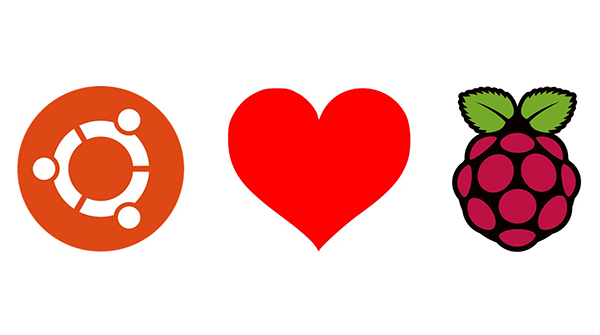
本教程将详细告诉你在树莓派 4 设备上如何安装 Ubuntu 桌面。
革命性的树莓派是最受欢迎的单板计算机。它拥有基于 Debian 的操作系统,叫做 树莓派操作系统(原名 Raspbian)。
还有其他几个 可用于树莓派的操作系统,但几乎所有的都是轻量级的,适合于树莓派设备的小尺寸和低端硬件。
随着标榜 8GB 内存和支持 4K 显示的树莓派 4B 的推出,情况发生了变化。其目的是将树莓派作为常规桌面使用,并在更大程度上成功地做到了这一点。
在 4B 型号之前,你可以 在树莓派上安装 Ubuntu 服务器,但桌面版本却无法使用。然而,Ubuntu 现在为树莓派 4 提供了官方的桌面镜像。
在本教程中,我将展示在树莓派 4 上安装 Ubuntu 桌面的步骤。
首先,快速了解一下运行要求。
在树莓派 4 上运行 Ubuntu 的要求
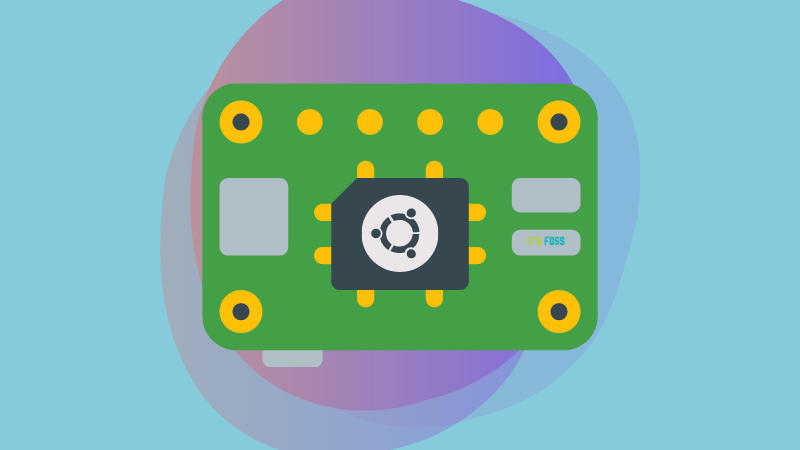
以下是你需要的东西:
- 一个能够联网的 Linux 或 Windows 系统。
- 树莓派镜像工具 :树莓派的官方开源工具,可以在你的 SD 卡上写入发行版镜像。
- Micro SD 卡:最低使用 16GB 的存储卡,推荐使用 32GB 的版本。
- 一个基于 USB 的 Micro SD 卡读卡器(如果你的电脑没有读卡器)。
- 树莓派 4 必备配件,如 HDMI 兼容显示器、Micro HDMI 连接到标准 HDMI(A/M) 接口的电缆、电源(建议使用官方适配器)、USB 的有线/无线键盘和鼠标/触摸板。
最好能够提前 详细阅读树莓派的要求 。
现在,闲话少叙,让我快速带领你完成 SD 卡的镜像准备。
为树莓派准备 Ubuntu 桌面镜像
树莓派提供了一个 GUI 应用程序,用于将 ISO 镜像写入 SD 卡中。这个工具还可以自动下载兼容的操作系统,如 Ubuntu、树莓派操作系统等。
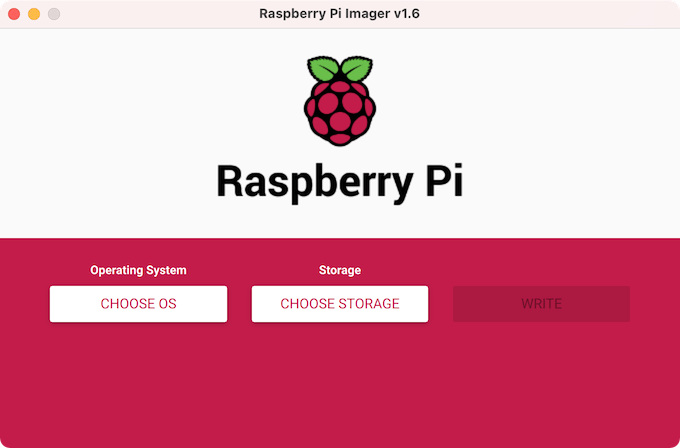
下载并将操作系统放入 SD 卡的官方工具
你可以从官方网站上下载这个工具的 Ubuntu、Windows 和 macOS 版本:
- 下载树莓派镜像工具
在 Ubuntu 和其他 Linux 发行版上,你也可以使用 Snap 安装它:
-
sudo snap install rpi-imager
安装完毕后,运行该工具。当你看到下面的界面时,选择 “选择操作系统”:
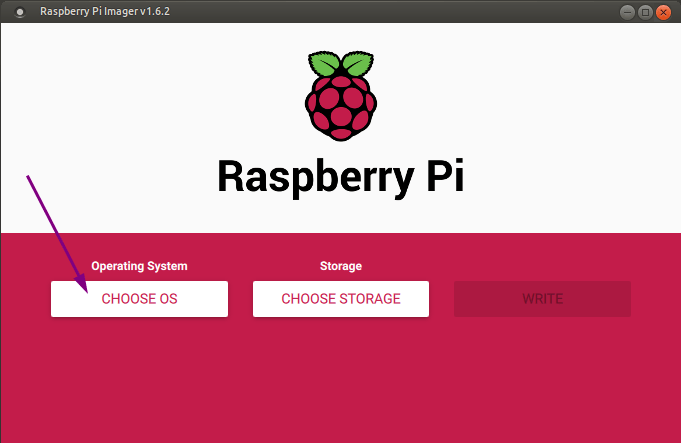
镜像工具:选择首选操作系统
在“操作系统”下,选择 “其它通用的操作系统”:
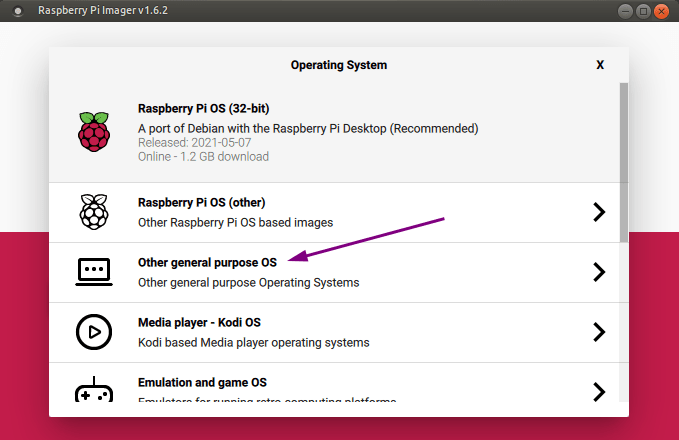
镜像工具: 其他通用的操作系统
现在,选择 “Ubuntu”:
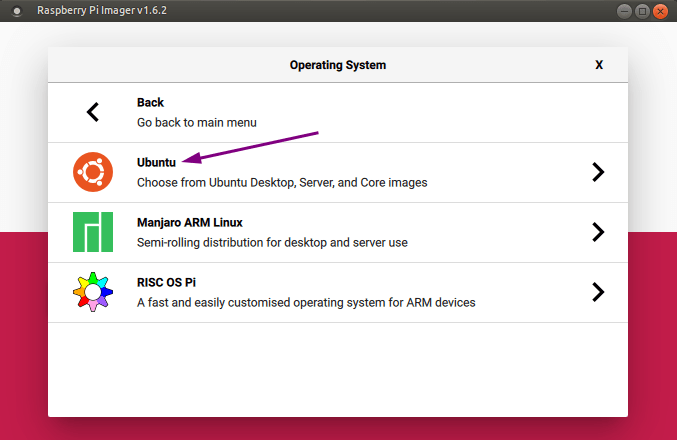
镜像工具:发行版 - Ubuntu
接下来,选择 “Ubuntu Desktop 21.04(RPI 4/400)”,如下图所示。
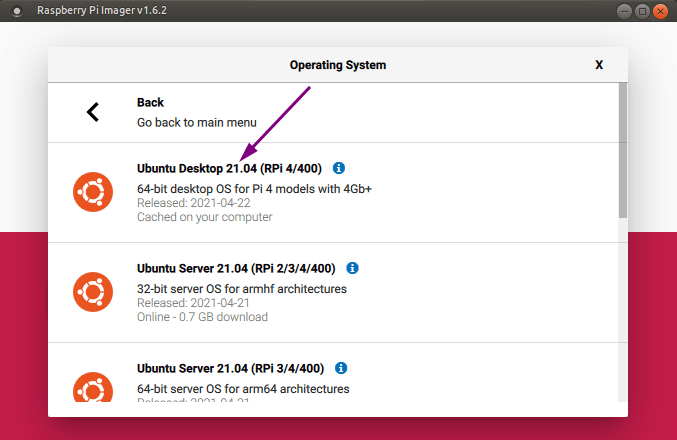
镜像工具:发行版 - Ubuntu 21.04
注意:
如果你没有一个稳定的网络连接,你可以 从 Ubuntu 的网站上单独下载 Ubuntu 的树莓派镜像。在镜像工具中,在选择操作系统时,从底部选择“使用自定义”选项。你也可以使用 Etcher 将镜像写入到 SD 卡上。
将 Micro SD 卡插入读卡器中,等待它挂载。选择“存储设备”下的 “选择存储设备”:
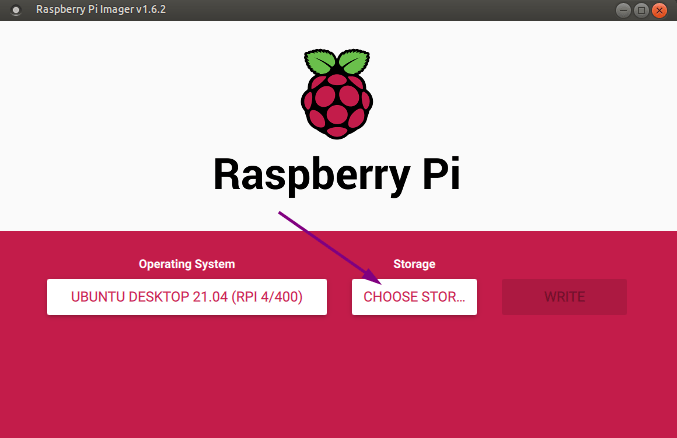
镜像工具:选择存储设备(SD 卡)
你应该可以根据存储空间大小,识别你的 Micro SD 卡。这里,我使用的是 32GB 的卡:
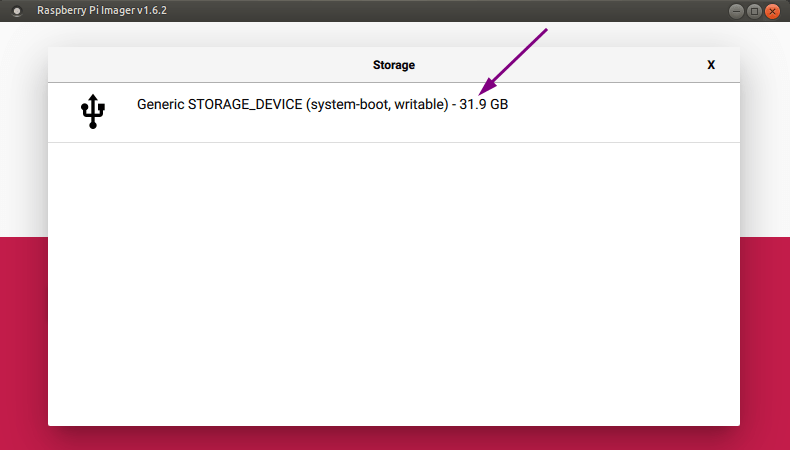
镜像工具:选择 SD 卡
现在点击“写入”:
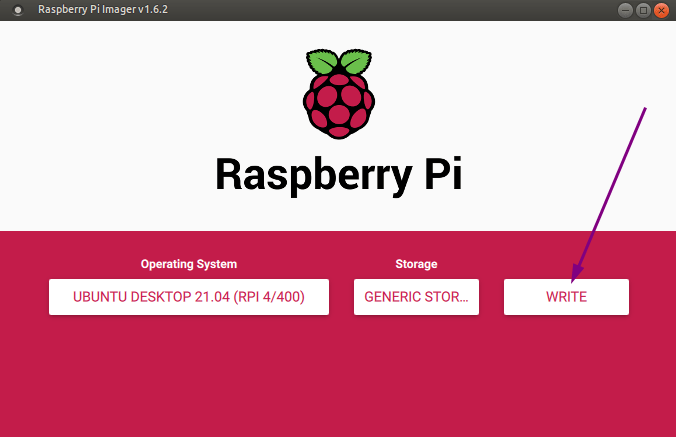
镜像工具:镜像写入
如果你已经备份了 SD 卡上的内容或是一张新卡,你可以直接进行:
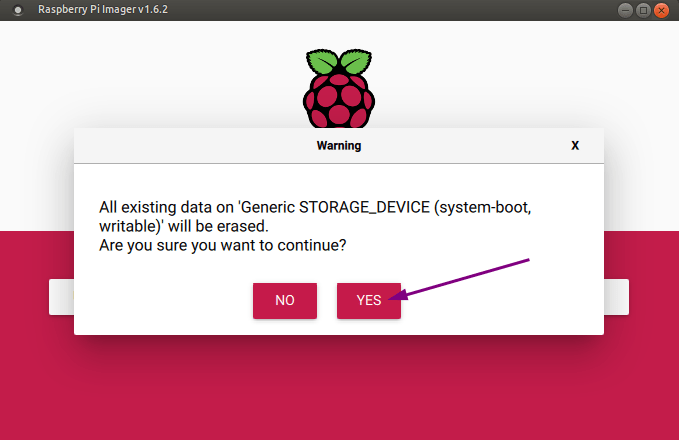
镜像工具:镜像写入确认
由于这需要 sudo 的权限,你必须输入密码。如果你从终端运行 sudo rpi-imager,就不会出现这种情况:
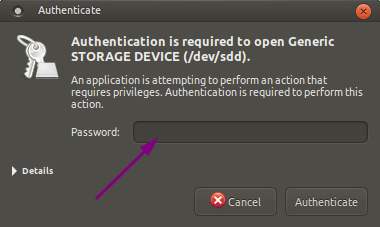
镜像工具:镜像写入授权需要密码
如果你的 SD 卡有点旧,这将需要一些时间。如果它是一个新的高速 SD 卡,就无需很长时间:
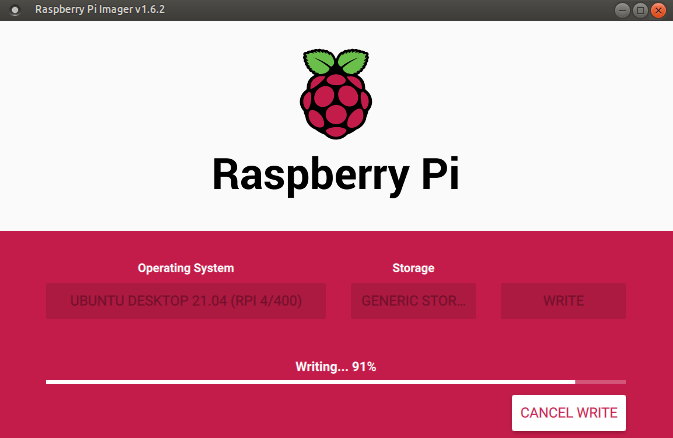
镜像工具:写入镜像
为确保镜像写入成功,我不建议跳过验证:
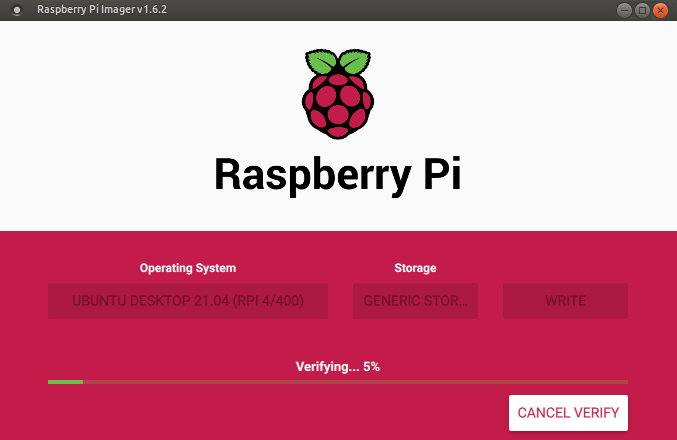
镜像工具:验证写入
写入结束后,会有以下确认提示:
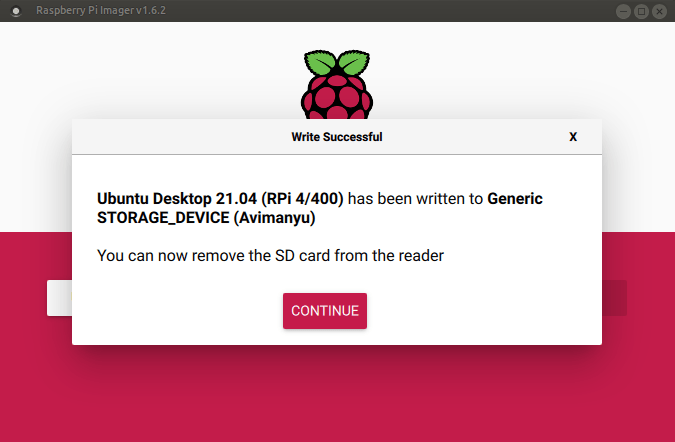
镜像工具:写入成功
现在,从你的系统中安全移除 SD 卡。
在树莓派上使用装有 Ubuntu 的 MicroSD 卡
已经成功了一半了。与常规的 Ubuntu 安装不同,无需创建一个临场安装环境。Ubuntu 已经安装在 SD 卡上了,而且几乎可以直接使用了。让我们来看看这里还剩下什么。
第 1 步:将 SD 卡插入树莓派中
对于第一次使用的用户来说,有时会有点困惑,不知道那个卡槽到底在哪里?不用担心。它位于电路板背面的左手边。下面是一个插入卡后的倒置视图。

树莓派 4B 板倒置,插入 Micro SD 卡
按照这个方向将卡慢慢插入板子下面的卡槽,轻轻地插,直到它不再往前移动。你可能还会听到一点咔嚓声来确认。这意味着它已经完美地插入了。
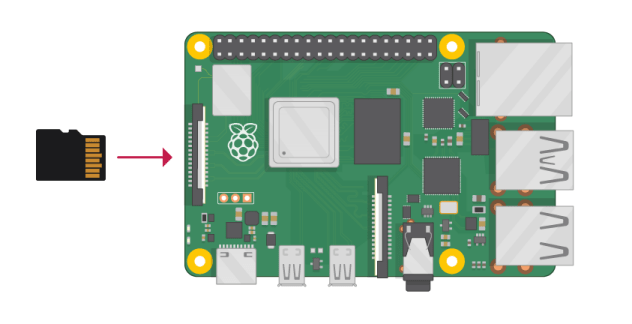
树莓派 SD 插槽在板子背面的左侧
当你把它插进去的时候,你可能会注意到在插槽中有两个小针脚调整了自己的位置(如上图所示),但这没关系。一旦插入,卡看起来会有一点突出。这就是它应该有的样子。
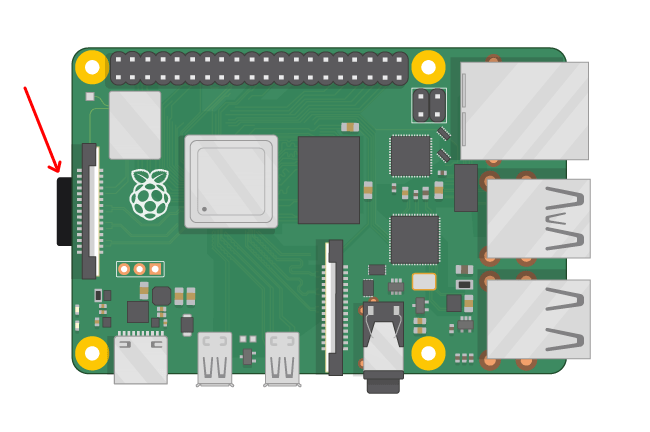
树莓派 SD 卡插入时有一小部分可见
第 2 步:设置树莓派
我无需在这里详细介绍。
保证电源线接头、微型 HDMI 线接头、键盘和鼠标接头(有线/无线)都牢固地连接到树莓派板的相关端口。
确保显示器和电源插头也已正确连接,然后再去打开电源插座。我不建议把适配器插到带电的插座上。参考 电弧。
确认了以上两个步骤后,你就可以 打开树莓派设备的电源。
第 3 步:在树莓派上 Ubuntu 桌面的首次运行
当你打开树莓派的电源,你需要在初次运行时进行一些基本配置。你只需按照屏幕上的指示操作即可。
选择你的语言、键盘布局、连接到 WiFi 等:
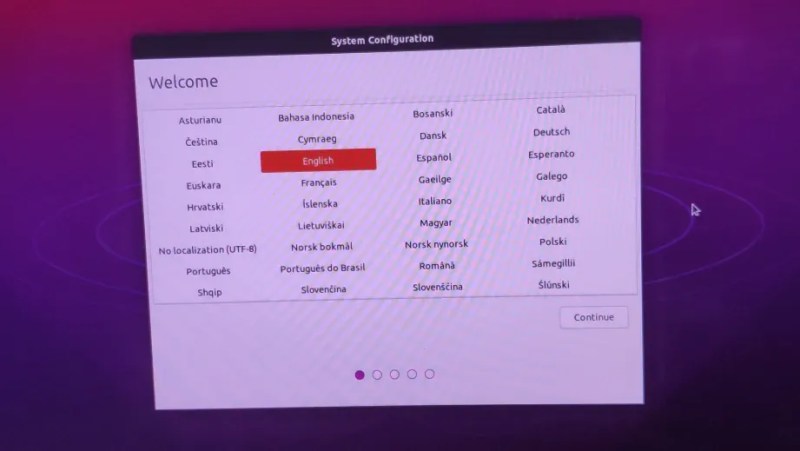
选择语言
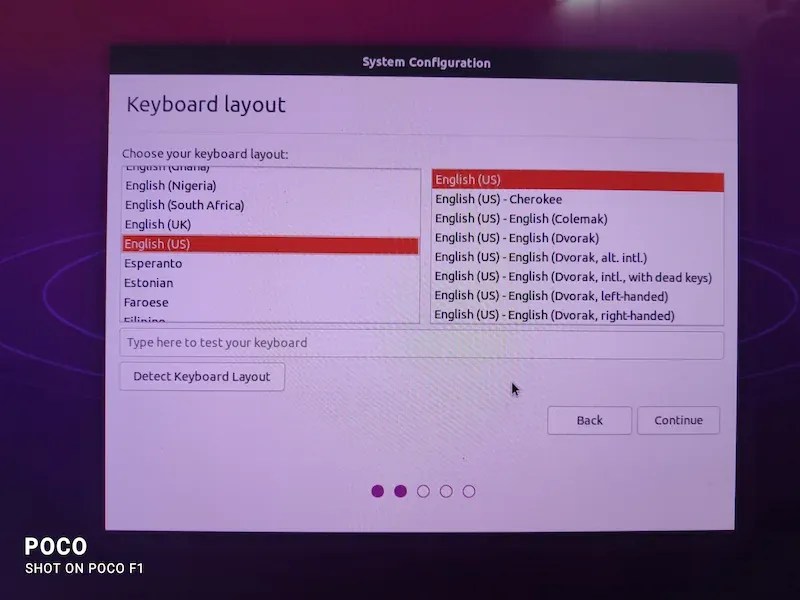
选择键盘布局
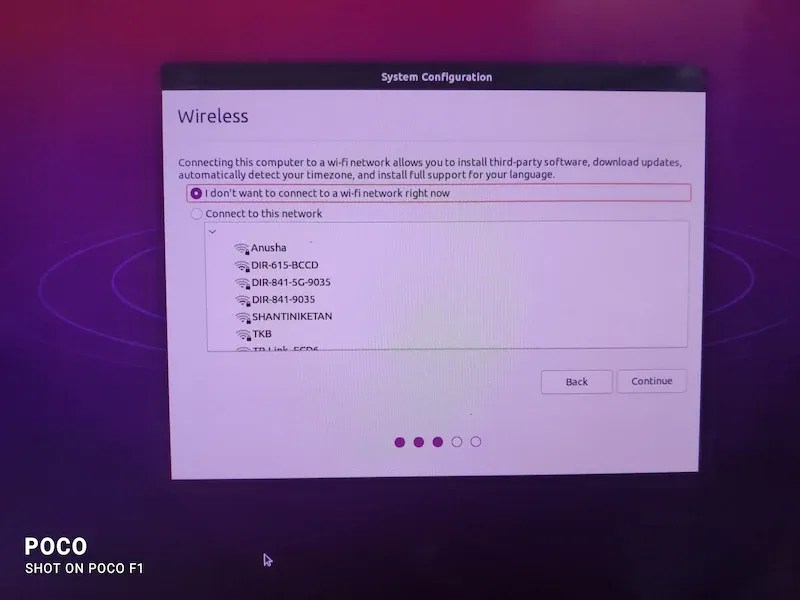
选择 WiFi
你可以根据需求选择时区:
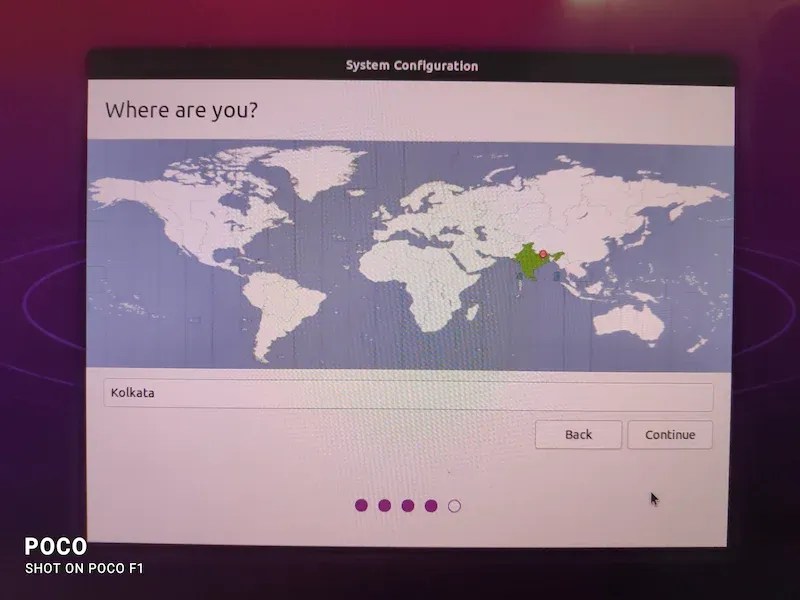
选择时区
然后创建用户和密码:
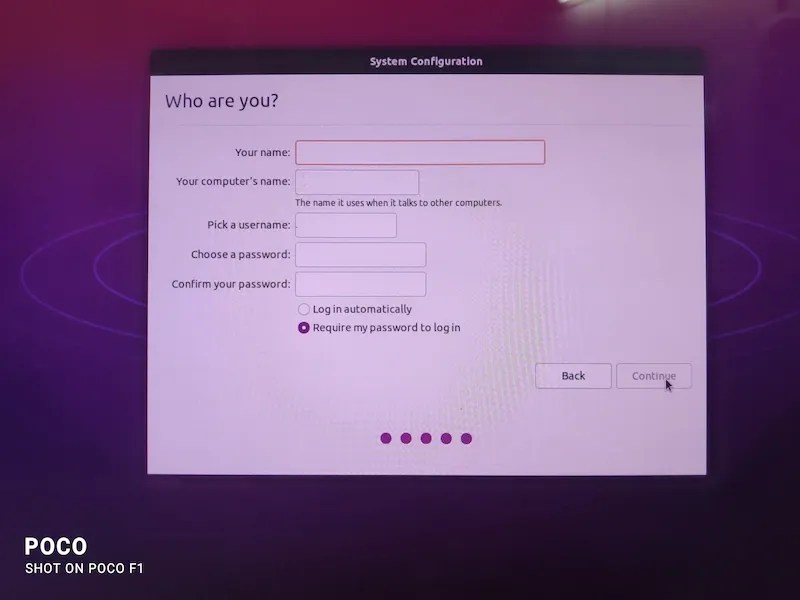
输入所需的用户名和密码
之后的步骤将配置一些东西,这个过程需要一些时间:
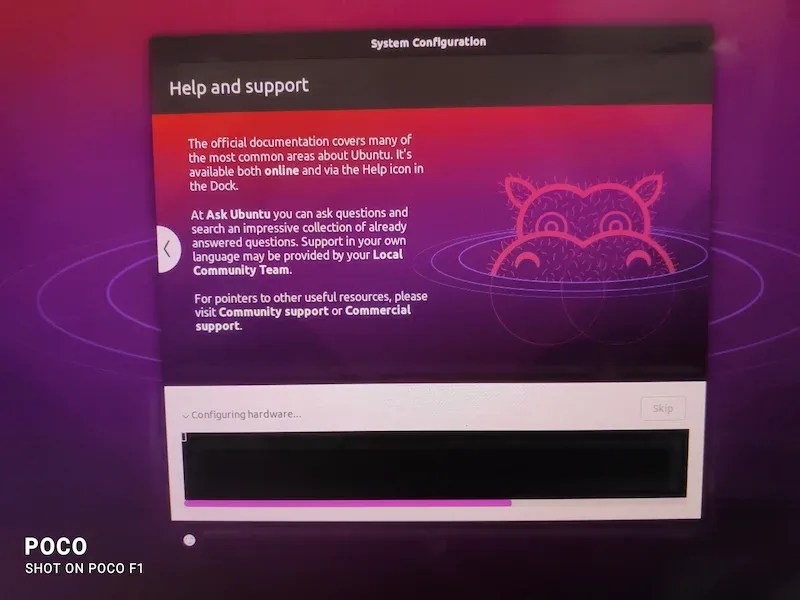
完成 Ubuntu 设置
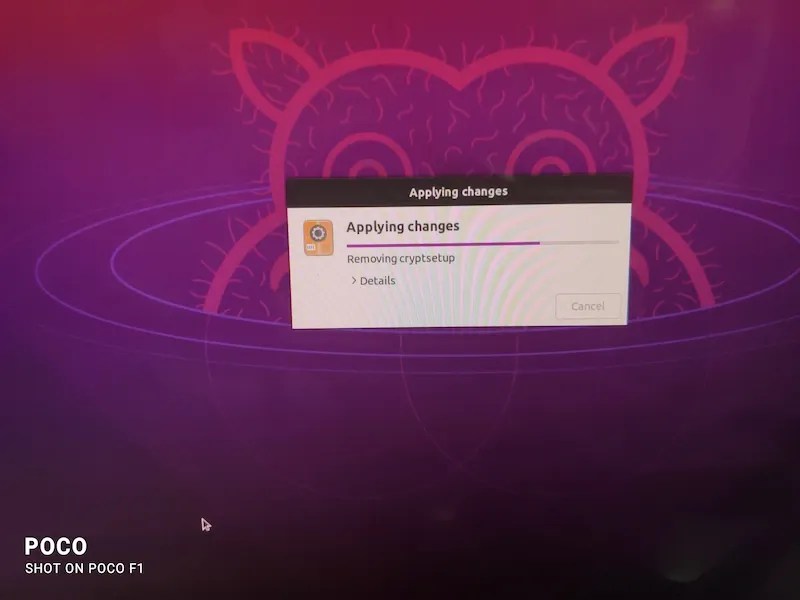
完成 Ubuntu 设置
系统会重新启动之前需要一些时间,最终,你将会来到 Ubuntu 的登录界面:
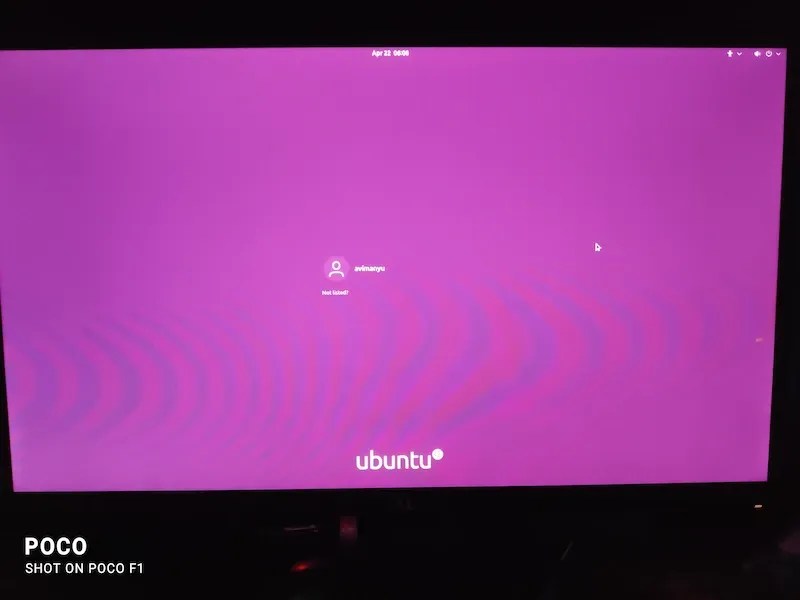
Ubuntu 的登录界面
现在,你可以开始享受树莓派上的 Ubuntu 桌面了:
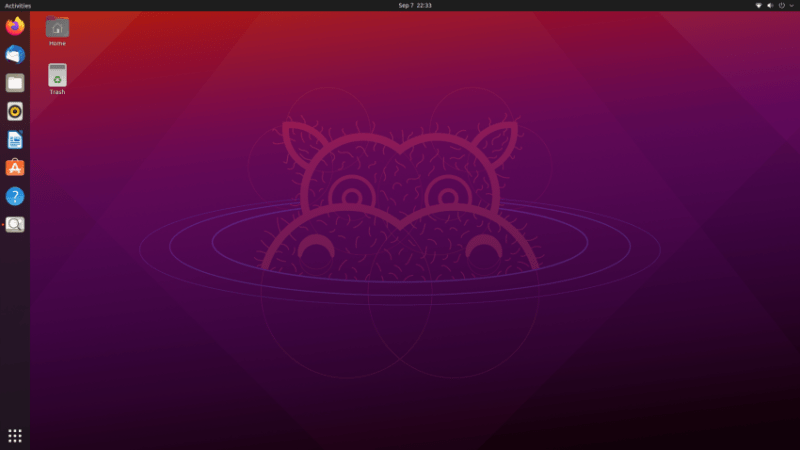
树莓派上的 Ubuntu 桌面
总结
我注意到一个暂时的异常情况。在进行安装时,我的显示器左侧有一个红色的闪烁边界。这种闪烁(也有不同的颜色)在屏幕的随机部分也能注意到。但在重启和第一次启动后,它就消失了。
很高兴能够看到它在树莓派上运行,我非常需要 Ubuntu 开始为树莓派等流行的 ARM 设备提供支持。
原文链接:https://linux.cn/article-13817-1.html
本文由主机测评网发布,不代表主机测评网立场,转载联系作者并注明出处:https://zhujiwo.jb51.net/ubuntu/4153.html

