以图形方式安装Linux – RHCE 1-1 – 《TTLSA出品》
1、准备工作
Vmware虚拟机或者一台实验机
下载地址及破解方法:
RHEL6的ISO文件
下载地址:http://yunpan.cn/cmwfzUy2SQr7E 访问密码 408f
2、基本概念讲解
Anaconda
Anaconda是RedHat、CentOS、Fedora等Linux的安装管理程序。它可以提供文本、图形等安装管理方式,并支持Kickstart等脚本提供自动安装的功能。此外,其还支持许多启动参数,熟悉这些参数可为安装带来很多方便。该程序的功能是把位于光盘或其他源上的数据包,根据设置安装到主机上。为实现该定制安装,它提供一个定制界面,可以实现交互式界面供用户选择配置(如选择语言,键盘,时区等信息)。Anaconda的大部分模块用Python编写,有少许的载入模块用C编写。
Anaconda支持的管理模式:
(1)Kickstart提供的自动化安装;
(2)对一个RedHat实施upgrade;
(3)Rescuse模式对不能启动的系统进行故障排除。
要进入安装步骤,需要先有一个引导程序引导启动一个特殊的Linux安装环境系统;引导有多种方式:
(1)基于网络方式的小型引导镜像,需要提供小型的引导镜像;
(2)U盘引导,通过可引导存储介质中的小型引导镜像启动安装过程;
(3)基于PXE的网络安装方式,要提供PXE的完整安装环境;
(4)其他bootloder引导(如GRUB)。
可用的安装方式:本地CDROM、硬盘驱动器、网络方式(NFS、FTP、HTTP)。
3、图形化安装Linux步骤详解
本章为Linux安装入门的第一章,就不特别展开来讲解这些安装方式了。本机的测试环境是用虚拟机来模拟真实环境的,所以就以虚拟机来讲解,其中部分环节可能与真实环境略有不同,日后我们会对Linux的安装进行详解,届时会补充其他安装方式的讲解。
安装好虚拟机后,开启Vmware,可看到如图1界面。
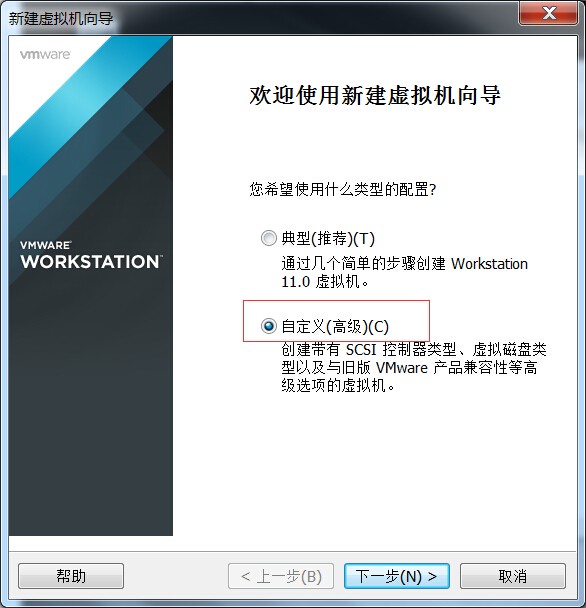
注:Vmware支持快速安装Linux,但是为了更好的讲解整个Linux的安装过程,我们选择了自定义安装。
看到如图2界面,无需选择,直接下一步。

直接选择读取ISO文件,如果不选择则默认读取光驱内光盘内容,如图3,选择对应的ISO文件。
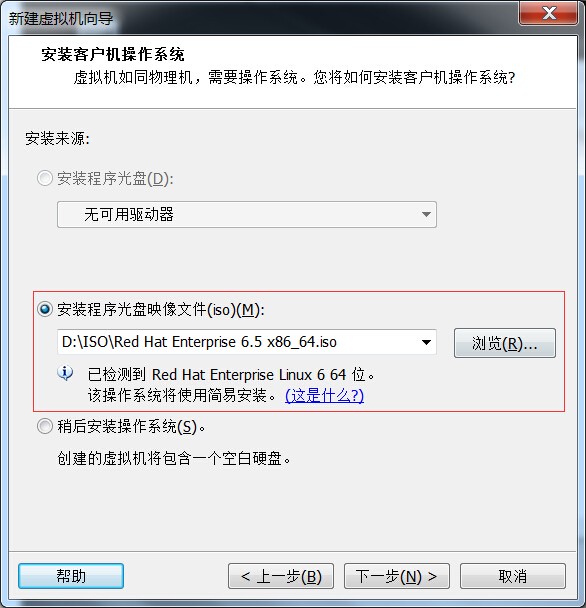
图4中的账号密码为第一次登录Linux时,需要创建的账号及密码(虚拟机无需再次引导配置)。
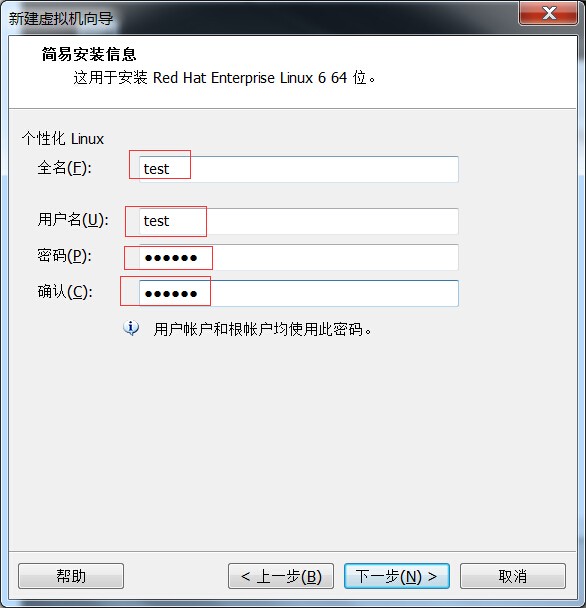
图5中的虚拟机文件,为可移植的虚拟机镜像文件,如果要迁移虚拟机,只需要复制此目录即可。
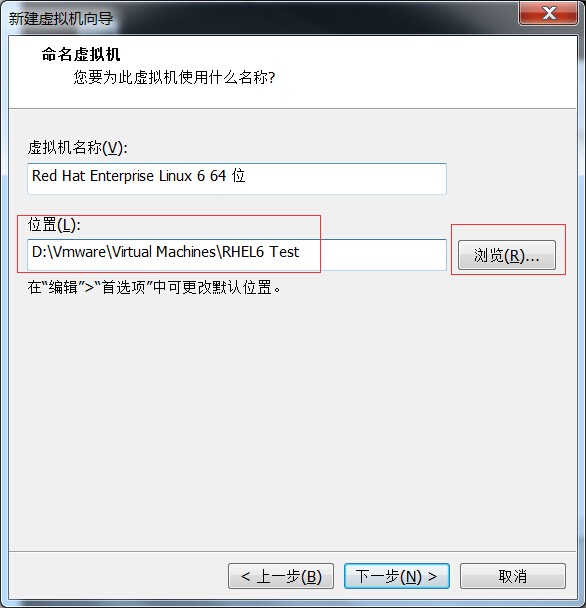
图6、图7、图8、图9、图10、图11、图12是一些基础的硬件配置信息,这里就不做过多讲解了,大家按照自己的硬件配置能够符合实验要求的虚拟硬件即可(截图中为实验最低配置)。
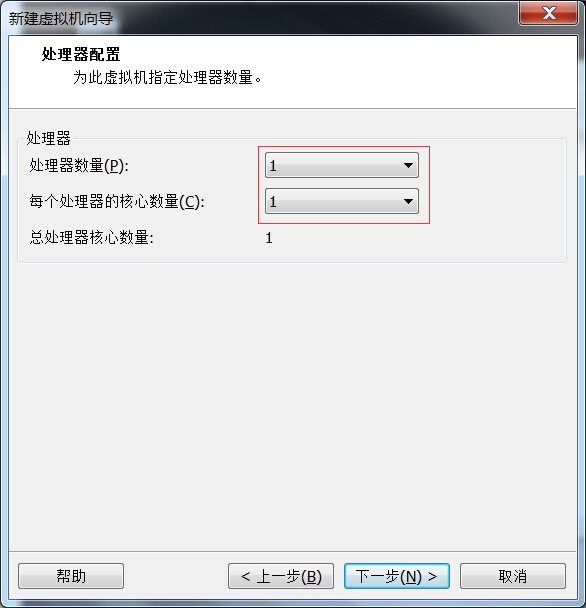
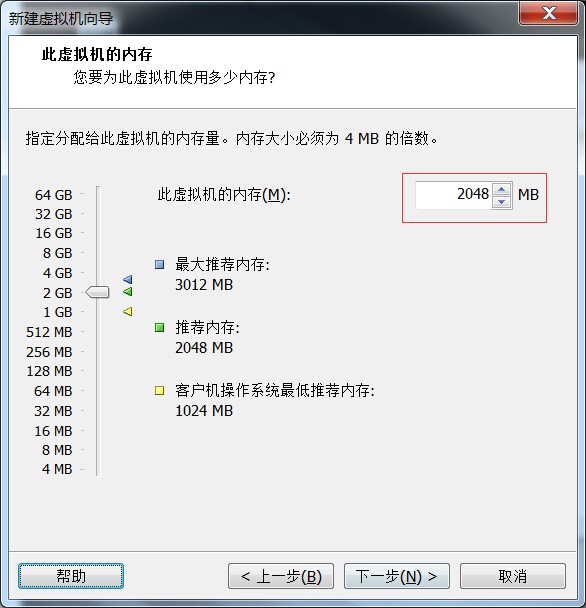
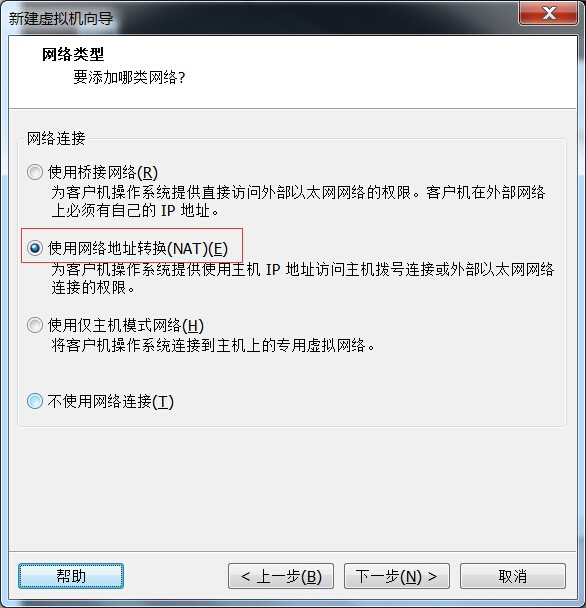
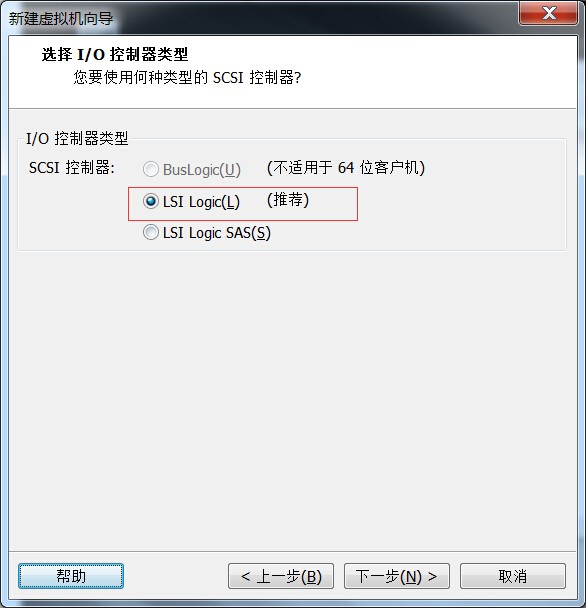
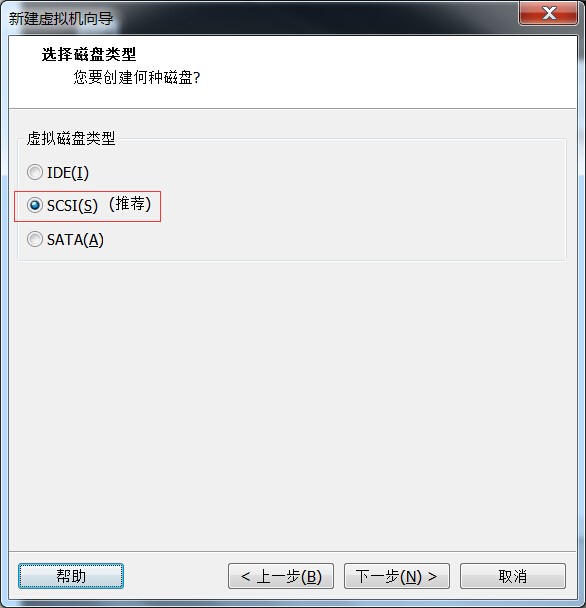
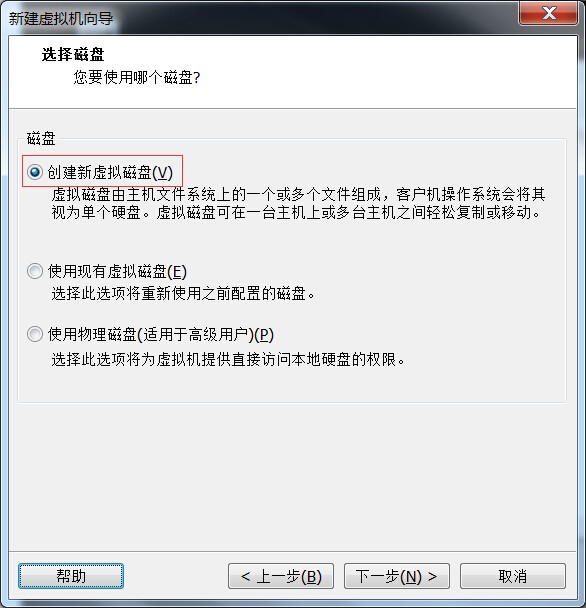
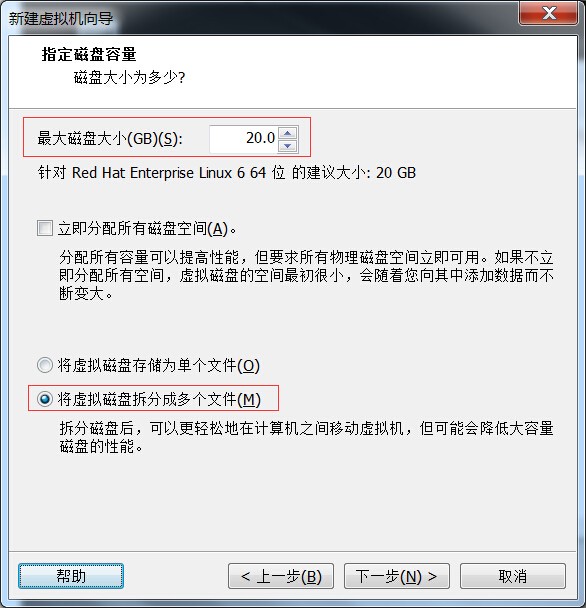
图13,虚拟机磁盘文件,可根据虚拟机用途命名,但是后缀必须为vmdk。
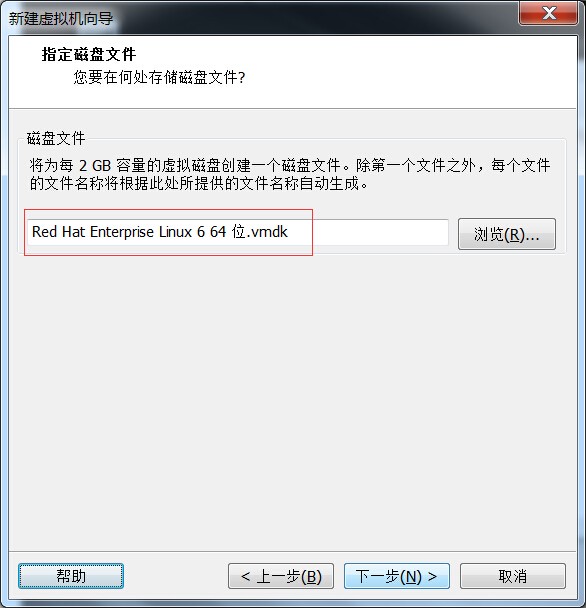
最后统览下虚拟机全部配置,如果有问题,可返回修改,如图14.
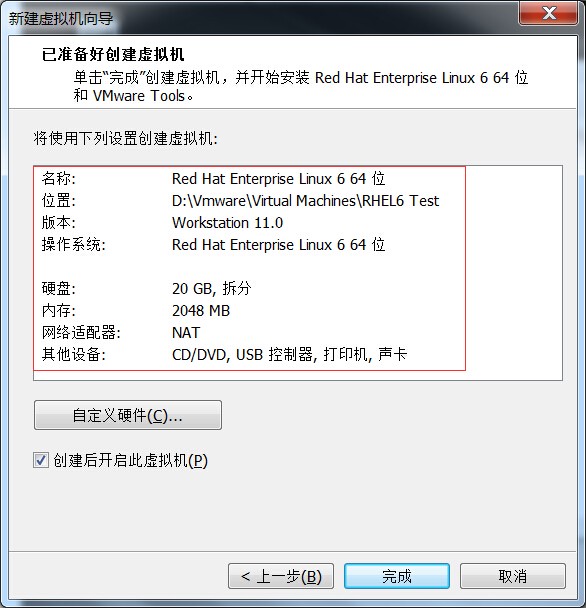
大部分虚拟机都会有图15的错误提示,无需理会,直接跳过即可。
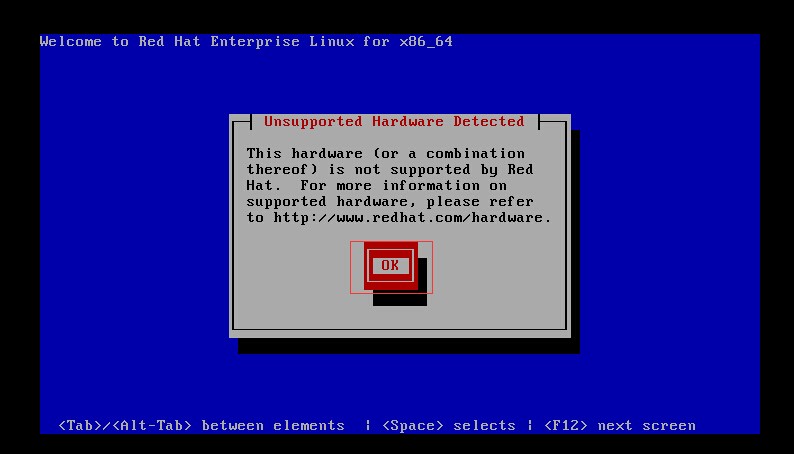
图16中显示的是Linux安装进度条(虚拟机默认是最小化安装,即只安装Linux系统级别所需的组件)
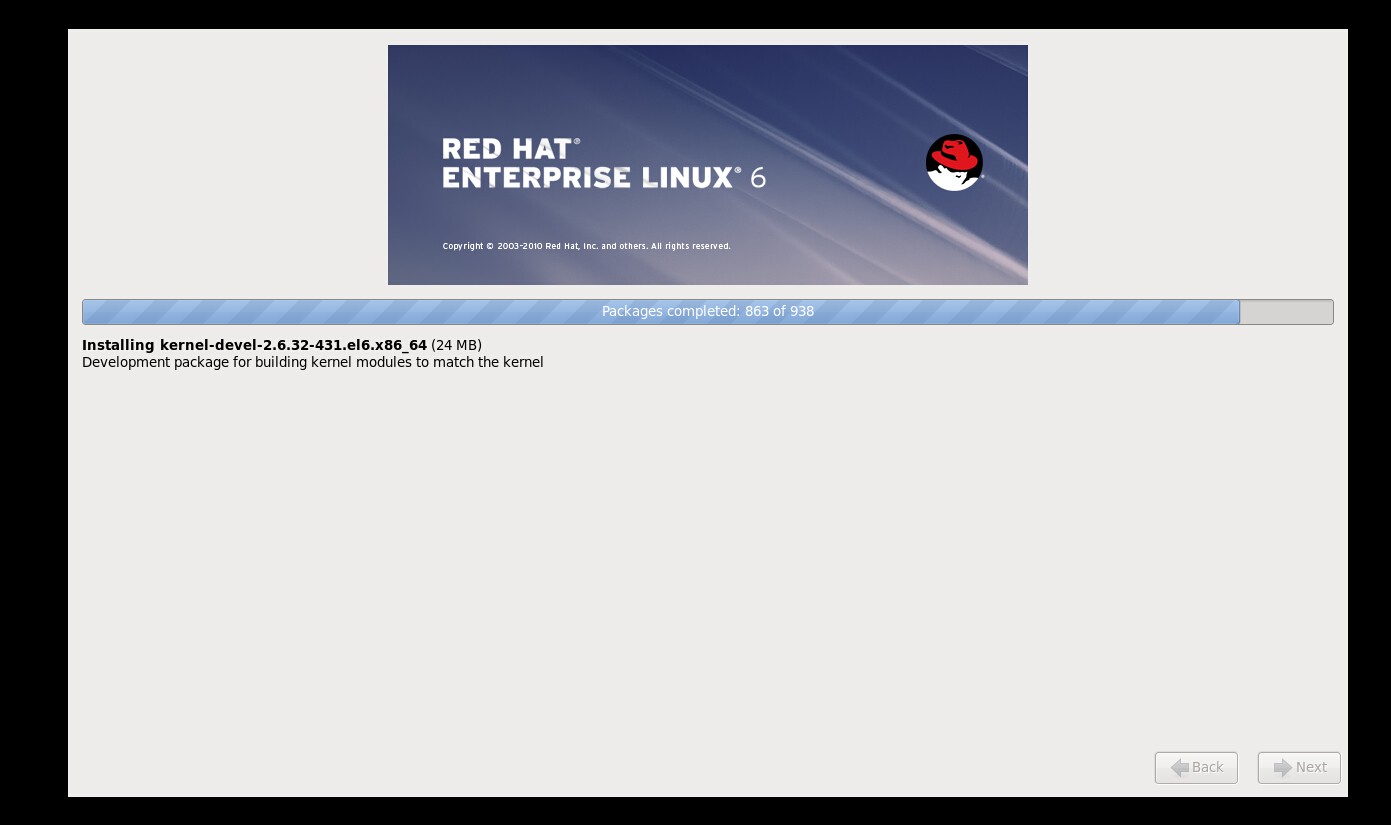
安装完毕,进入系统引导界面,如图17
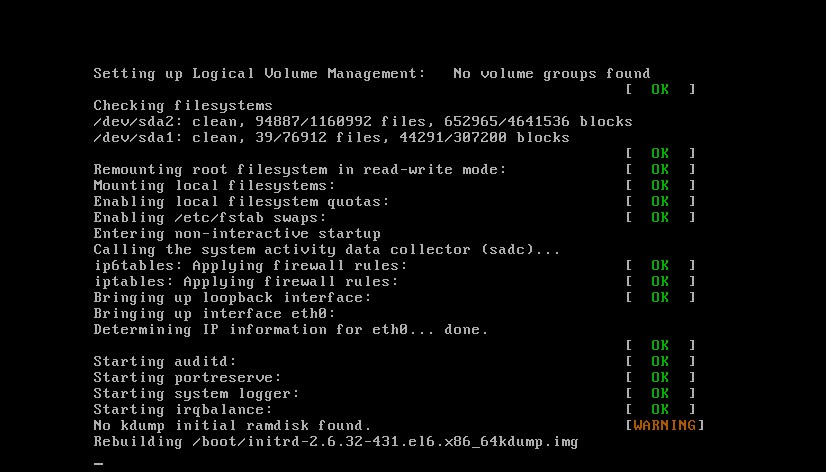
用户登录界面,此时可看到在Vmware中建立的用户test,如图18
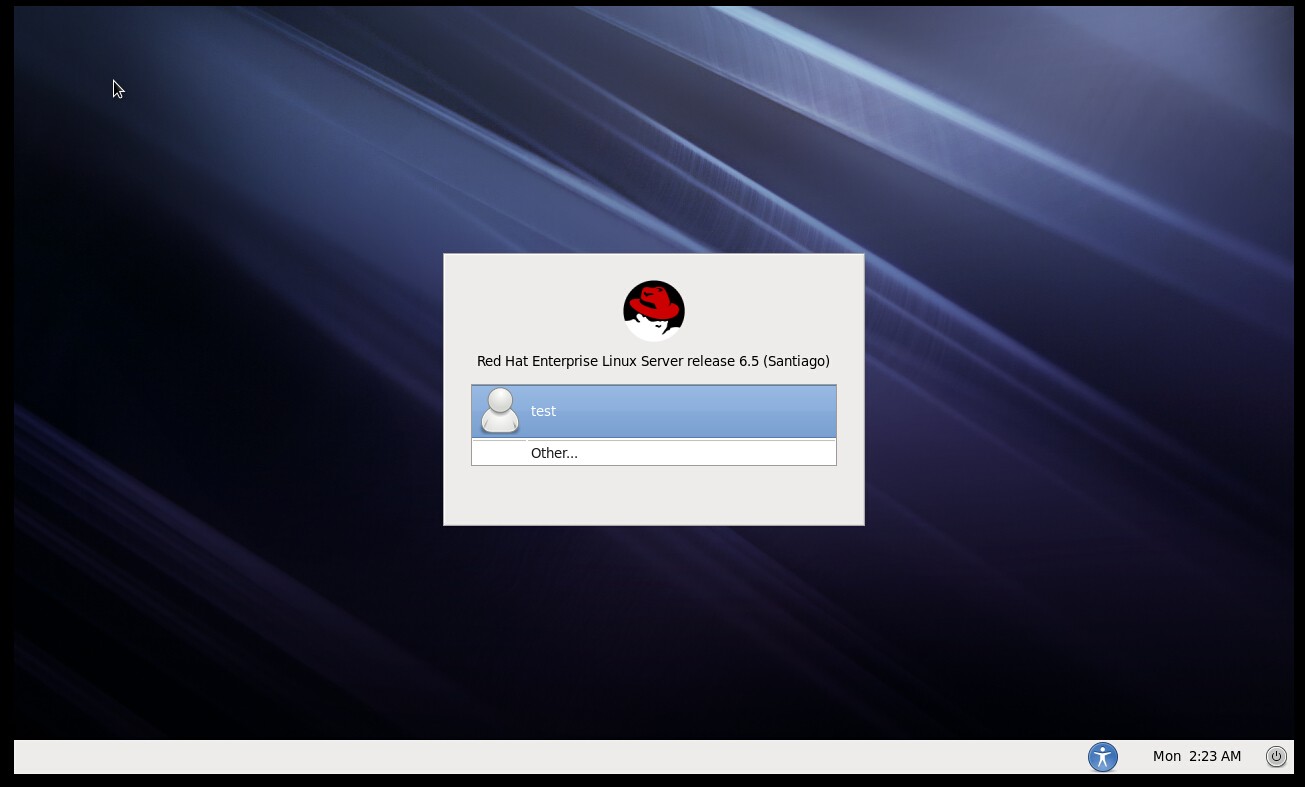
输入账号密码,进入Gnome桌面,安装完毕,如图19
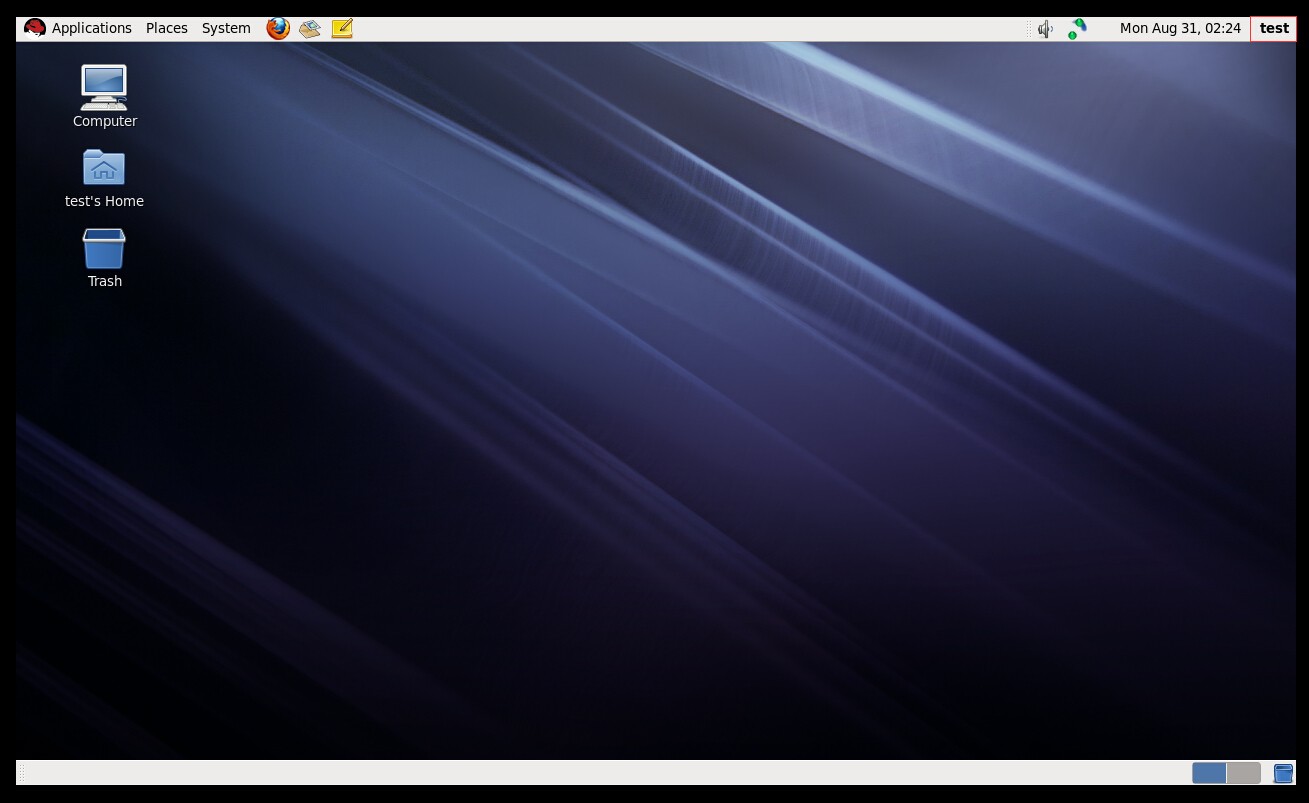
第一次启动进行安装配置
Firstboot为新安装的服务器执行一些基本配置。系统第一次启动时引导过程会暂停,从而使系统管理员能够在允许初始登录之前进行一些最终配置调整。
注:通过Vmware安装的Linux没有这步操作
4、Firstboot对话框包括
同意Red Hat许可条款
注册到Red Hat Network以获得软件更新
选择适当的键盘
创建用户账户(或配置网络身份验证)
创建日期/时间(或使用NTP)
配置kdump用于故障排除
本文由主机测评网发布,不代表主机测评网立场,转载联系作者并注明出处:https://zhujiwo.jb51.net/yunwei/8113.html

