Ubuntu使用音乐播放器Steam Music的方法
Steam Music是款音乐播放器,该款播放器最大的亮点是可以在游戏的时候播放音乐,也能自动搜索游戏中的音轨,是游戏中的好帮手,下面小编就给大家介绍下Ubuntu使用Steam Music的方法,一起来了解下吧。
使用Steam Music音乐播放器
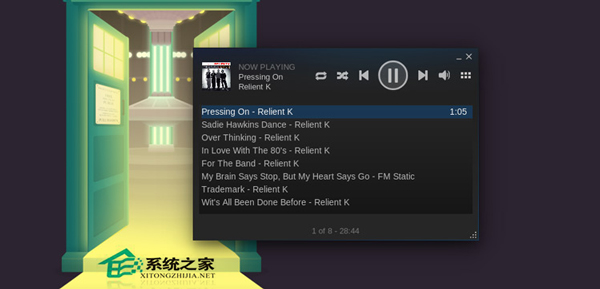
任何使用最新版客户端的人都能使用Steam Music音乐播放器。它是个相当简单的附加程序:它让你能从你的电脑中添加、浏览并播放音乐。
播放器可以以两种方式进入:桌面和(超棒的)Steam大图模式。在两种方式下,控制播放都超级简单。
作为一个Rhythmbox的对手或是Spotify的继承者,把为玩游戏时放音乐而设计作为特点一点也不吸引人。事实上,他没有任何可购买音乐的商店,也没有整合Rdio,Grooveshark这类在线服务或是桌面服务。没错,你的多媒体键在Linux的播放器上完全不能用。
Valve说他们“……计划增加更多的功能以便用户能以新的方式体验Steam Music。我们才刚刚开始。”
Steam Music的重要特性:
只能播放MP3文件
与游戏中的音乐相融
在游戏中可以控制音乐
播放器可以在桌面上或在大图模式下运行
基于播放列表的播放方式
它没有整合到Ubuntu的声音菜单里,而且目前也不支持键盘上的多媒体键。
在Ubuntu上使用Steam Music播放器
显然,添加音乐是你播放音乐前的第一件事。在Ubuntu上,默认设置下,Steam会自动添加两个文件夹:Home下的标准Music目录和它自带的Steam Music文件夹。任何可下载的音轨都保存在其中。
注意:目前Steam Music只能播放MP3文件。如果你的大部分音乐都是其他文件格式(比如.acc、.m4a等等),这些文件不会被添加也不能被播放。
若想添加其他的文件夹或重新扫描:
到View 》 Settings 》 Music。
点击‘Add‘将其他位置的文件夹添加到已列出两个文件夹的列表下。
点击‘Start Scanning’
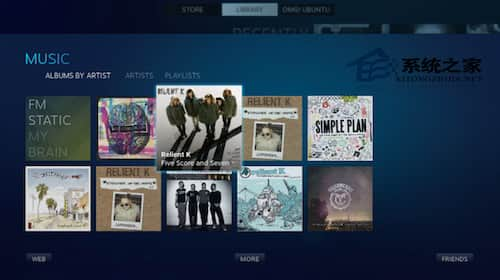
你还可以在这个对话框中调整其他设置,包括‘scan at start’。如果你经常添加新音乐而且很容易忘记手动启动扫描,请标记此项。你还可以选择当路径变化时是否显示提示,设置默认的音量,还能调整当你打开一个应用软件或语音聊天时的播放状态的改变。
一旦你的音乐源成功的被添加并扫描后,你就可以通过主客户端的Library 》 Music区域浏览你的音乐了。
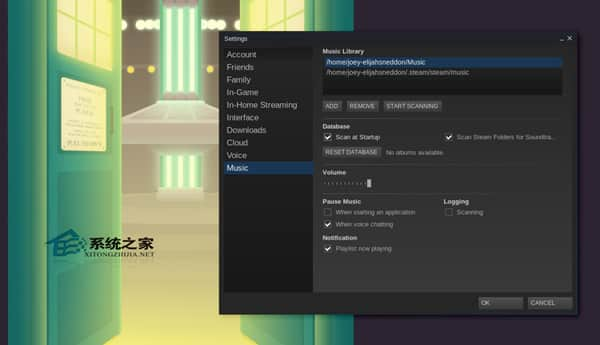
Steam Music会默认的将音乐按照专辑进行分组。若想按照乐队名进行浏览,你需要点击‘Albums’然后从下拉菜单中选择‘Artists’。
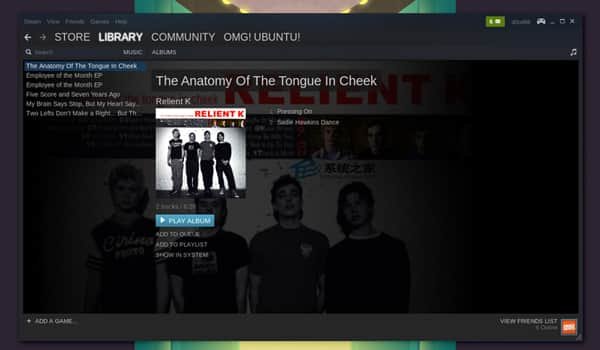
Steam Music是一个以‘队列’方式工作的系统。你可以通过双击浏览器里的音乐或右键单击并选择‘Add to Queue’来把音乐添加到播放队列里。
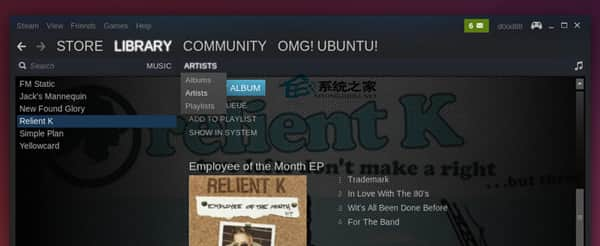
若想启动桌面播放器请点击右上角的音符图标或通过View 》 Music Player菜单。
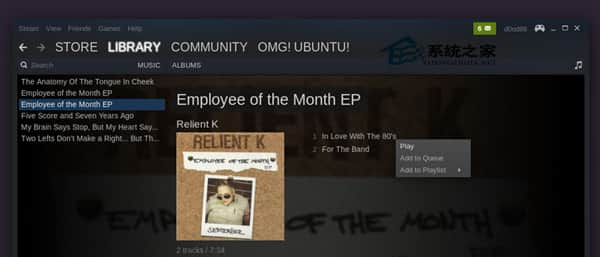
上面就是Ubuntu使用Steam Music播放器的方法介绍了,通过本文的图文讲解,相信你对Steam Music播放器的使用有了一定的了解,赶紧试试看吧。
本文由主机测评网发布,不代表主机测评网立场,转载联系作者并注明出处:https://zhujiwo.jb51.net/ubuntu/4670.html

