Ubuntu14.04虚拟机安装(图文详解)
ubuntu14.04虚拟机安装
一、需要的工具:vmware workstation ubuntu14.04镜像文件
二、操作步骤:
先需要下载安装vmware workstation 到你的电脑上
1、点击左上角的文件–新建虚拟机—
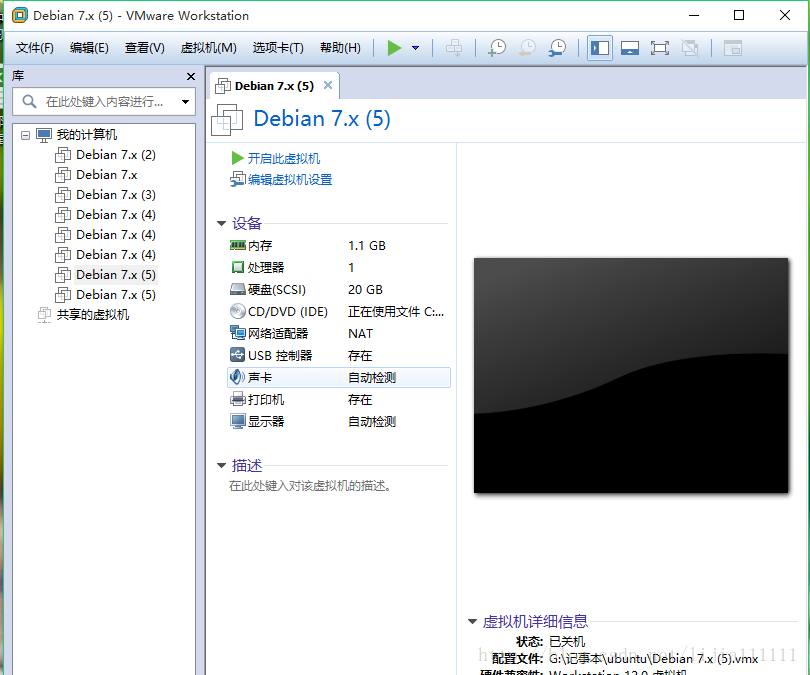
2、出现对话框,点击下一步
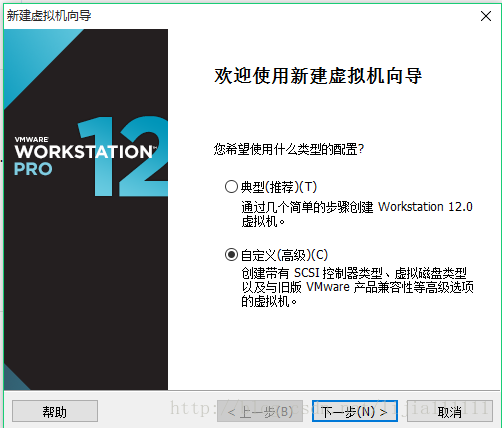
3、选择workstation 12.0,点击下一步
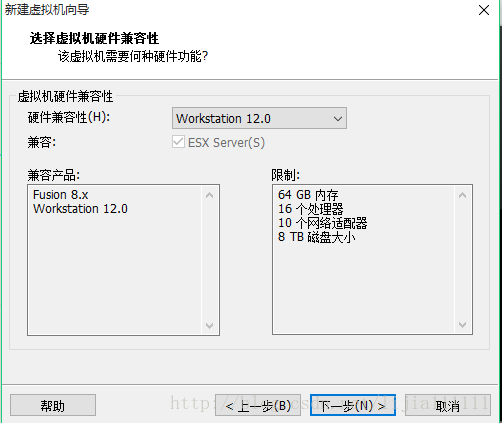
4、客户机操作系统选择linux,版本选择:debian 7.x
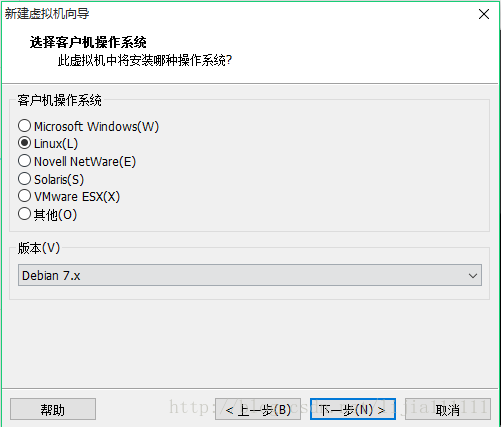
5稍后安装操作系统,点击下一步
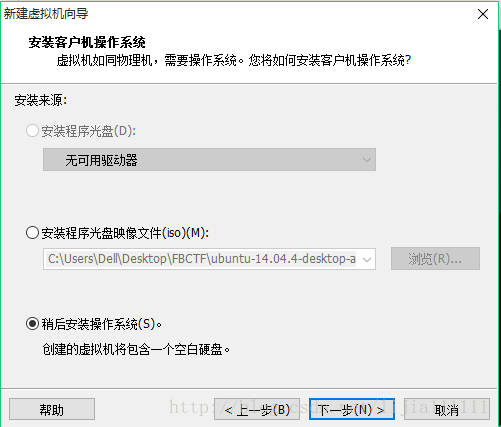
6虚拟机的名称可以修改成自己最熟悉的,虚拟机位置点击浏览,安装到指定位置,需要新建一个文件夹保存,一定要自己能够找到
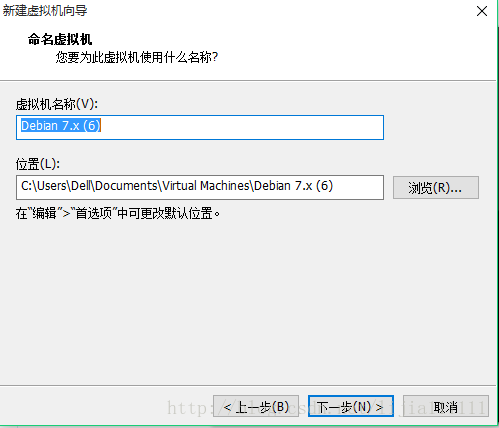
7点击下一步
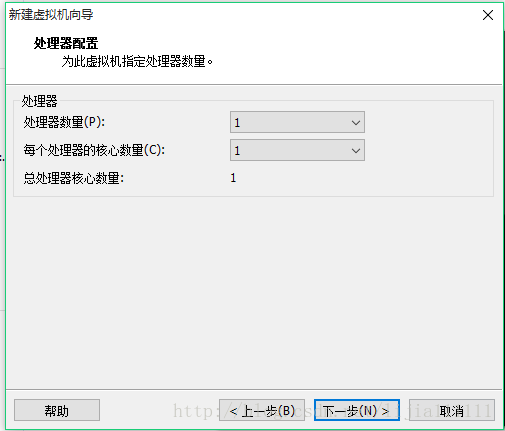
8、选择1gb进行
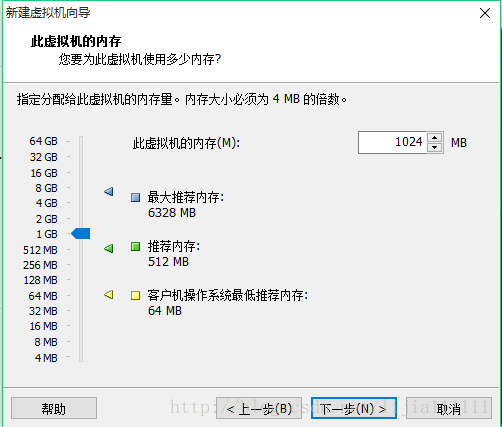
9、直接使用网络,或者不需要网络,可以自行选择
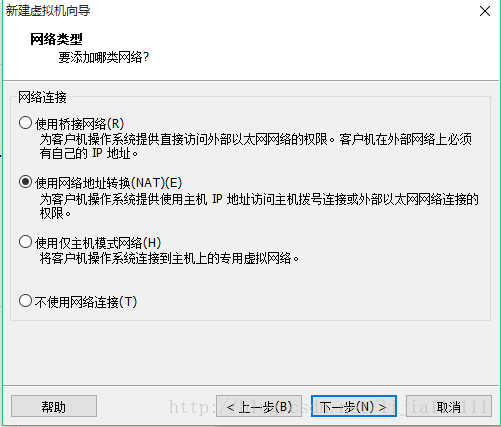
10、下一步
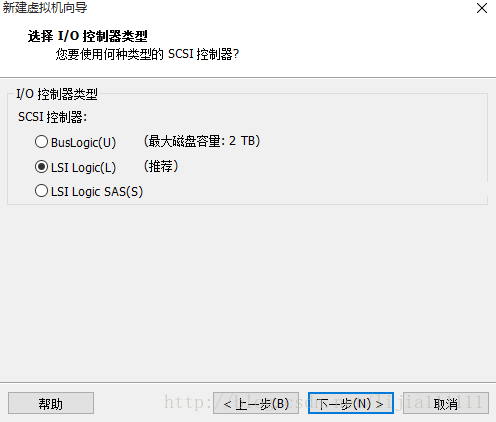
11、下一步
12、下一步
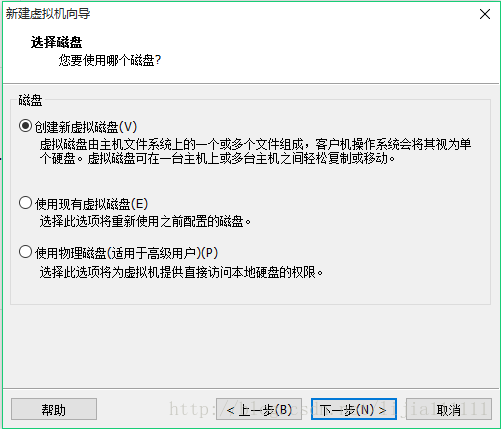
13、最大磁盘大小,应该调大点,50或者80gb
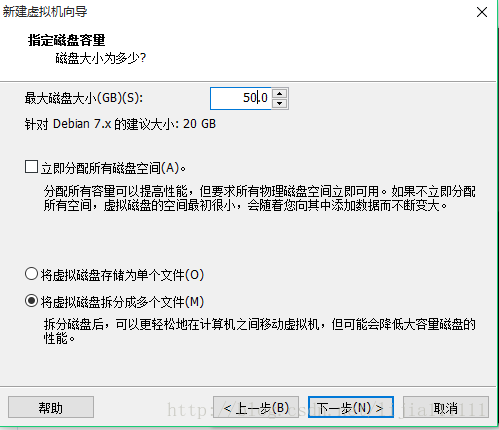
14、磁盘文件位置可以点击浏览进行操作
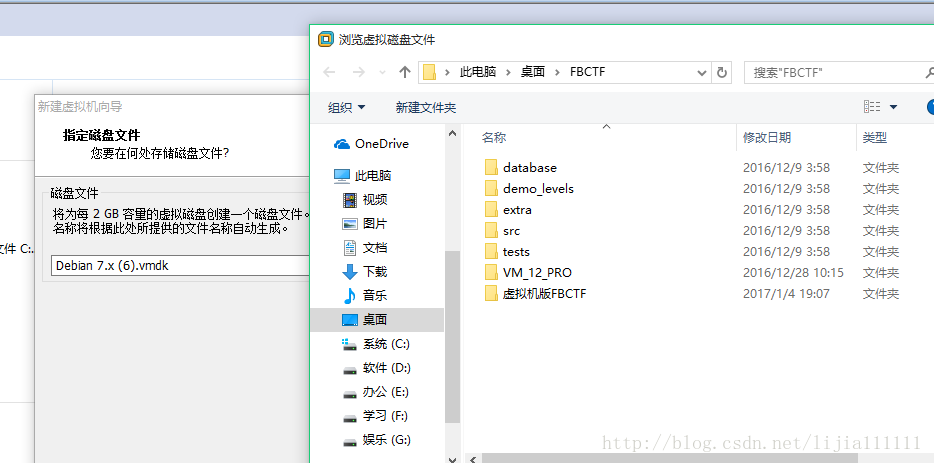
15、选好后点击下一步
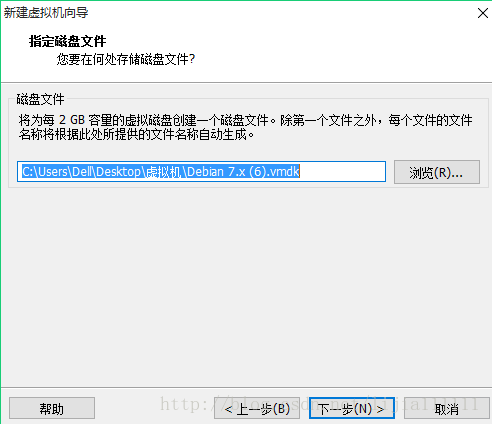
16、点击自定义硬件
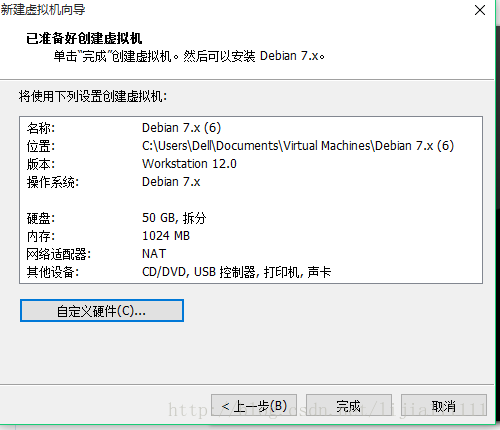
17、如图,选择iso镜像文件,这个需要本身你的电脑中有镜像文件,如果没有,可以直接找我要,或者在群里问问
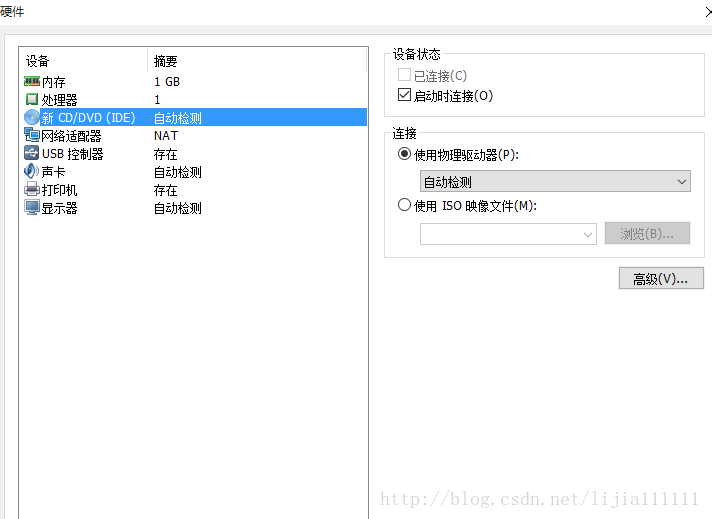
18、如图,点击ubuntu的镜像文件,然后就好了
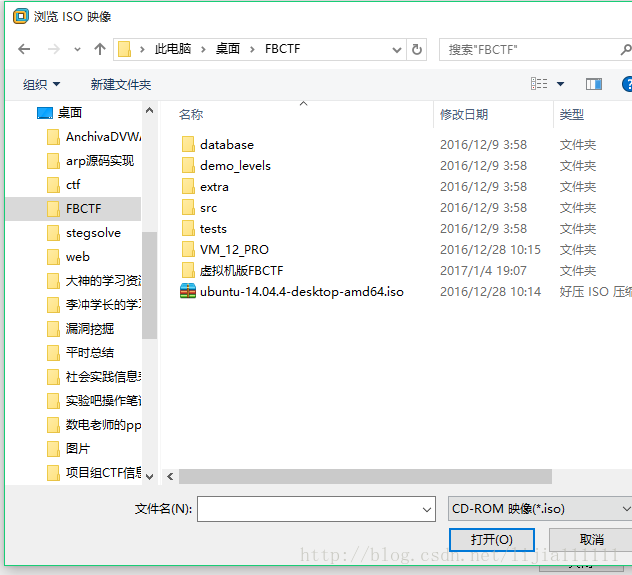
19直接点击退出,虚拟机就安装好了,点击开启此虚拟机,这样就安装好了。//本篇针对常规虚拟机安装过程,大家仅供参考。
原文链接:http://blog.csdn.net/lijia111111/article/details/54024859
本文由主机测评网发布,不代表主机测评网立场,转载联系作者并注明出处:https://zhujiwo.jb51.net/ubuntu/4069.html

