VMware14.0.0版本虚拟机安装Ubuntu16.04 LTS版本Linux系统图文教程
vmware14.0.0 版本虚拟机安装ubuntu16.04 lts版本linux系统多图详细步骤:一.前期准备工作
1.成功安装完成vmware14软件;
2.去ubuntu官网下载ubuntu16.0.4 lts 版本的镜像文件。
二.安装步骤
1.打开vmware软件,选择《创建虚拟机》;
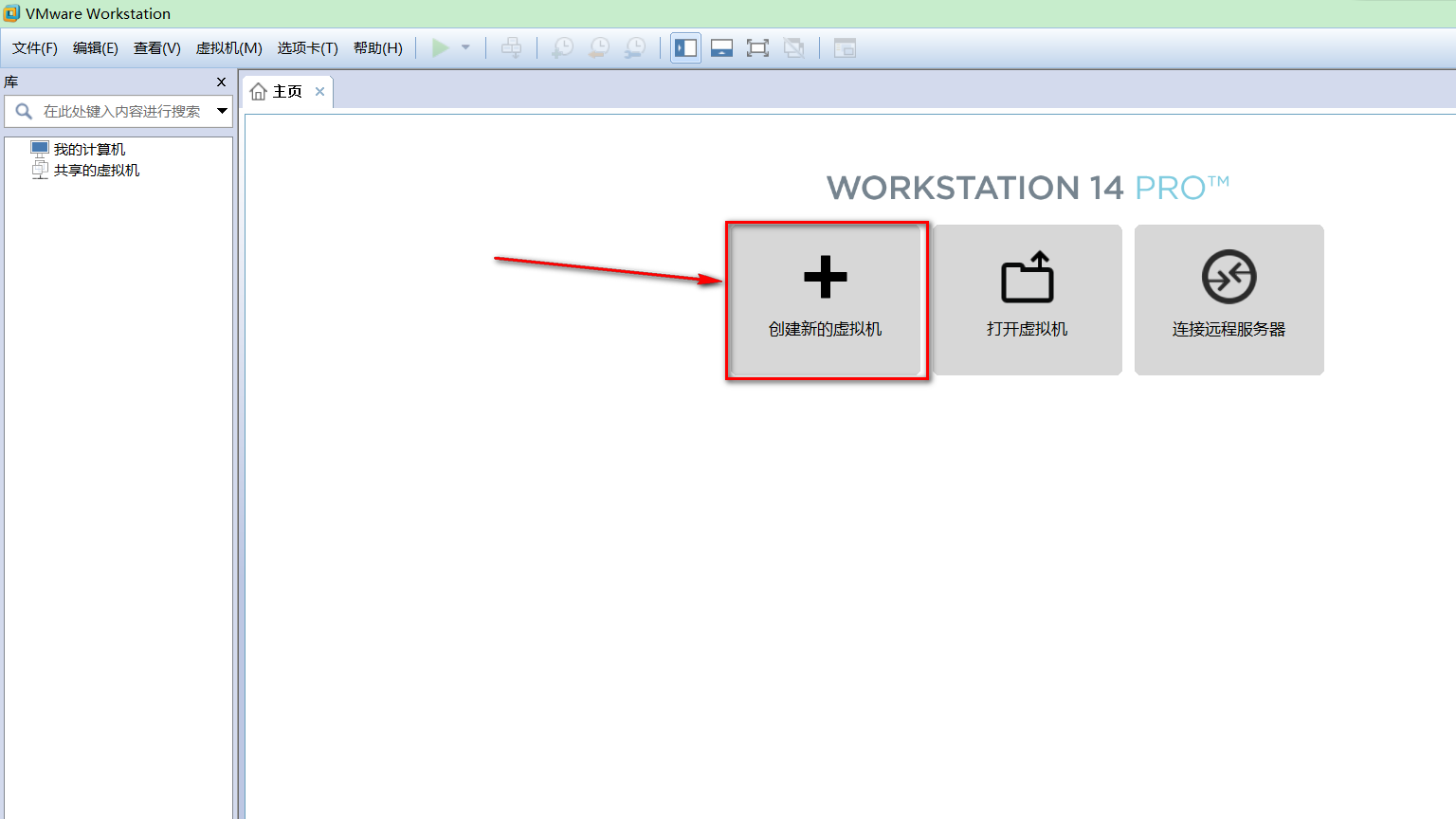
2.选择《自定义》,并点击《下一步》;
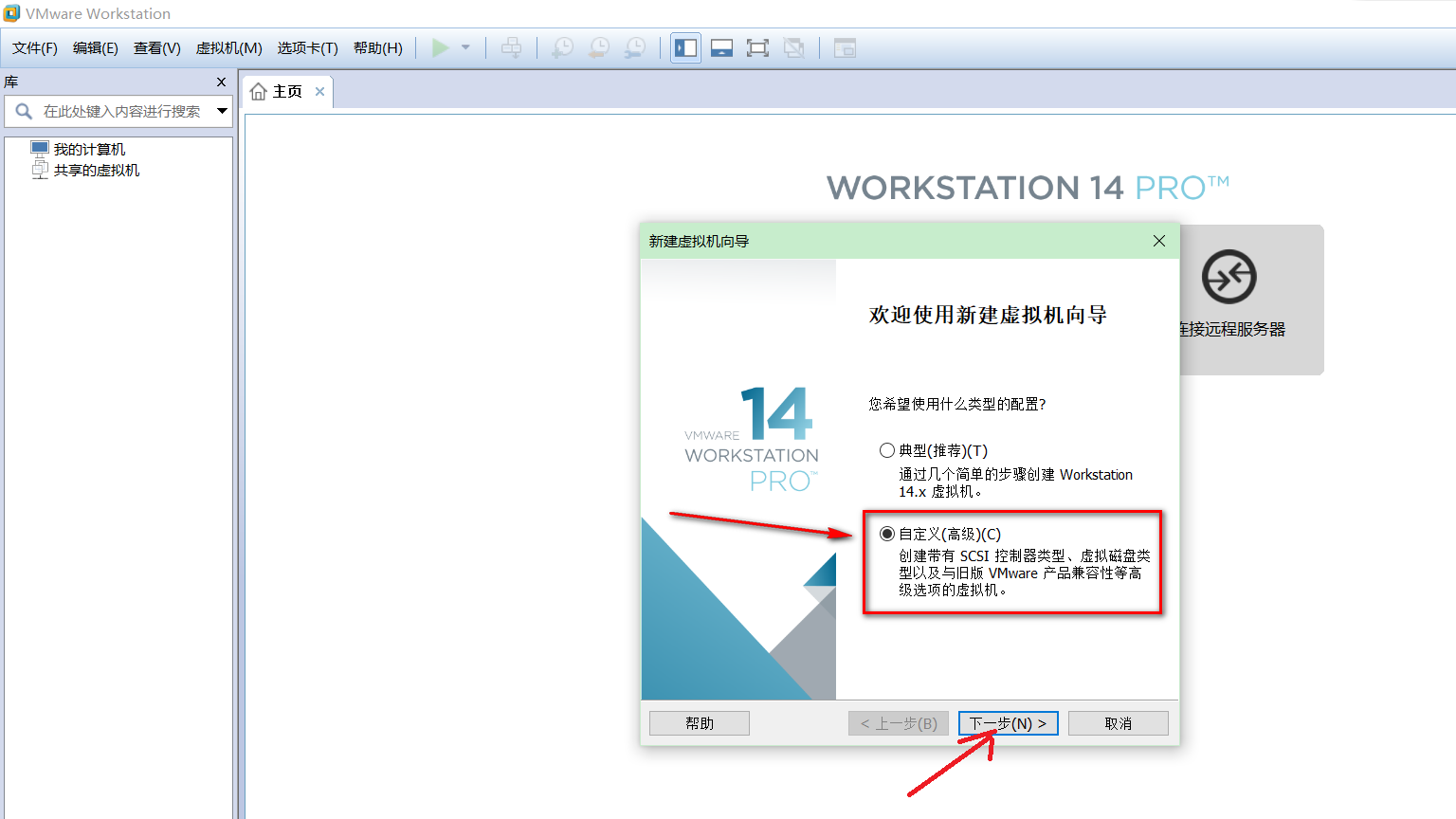
3.硬件兼容性选择《workstation14.x》,并点击《下一步》;
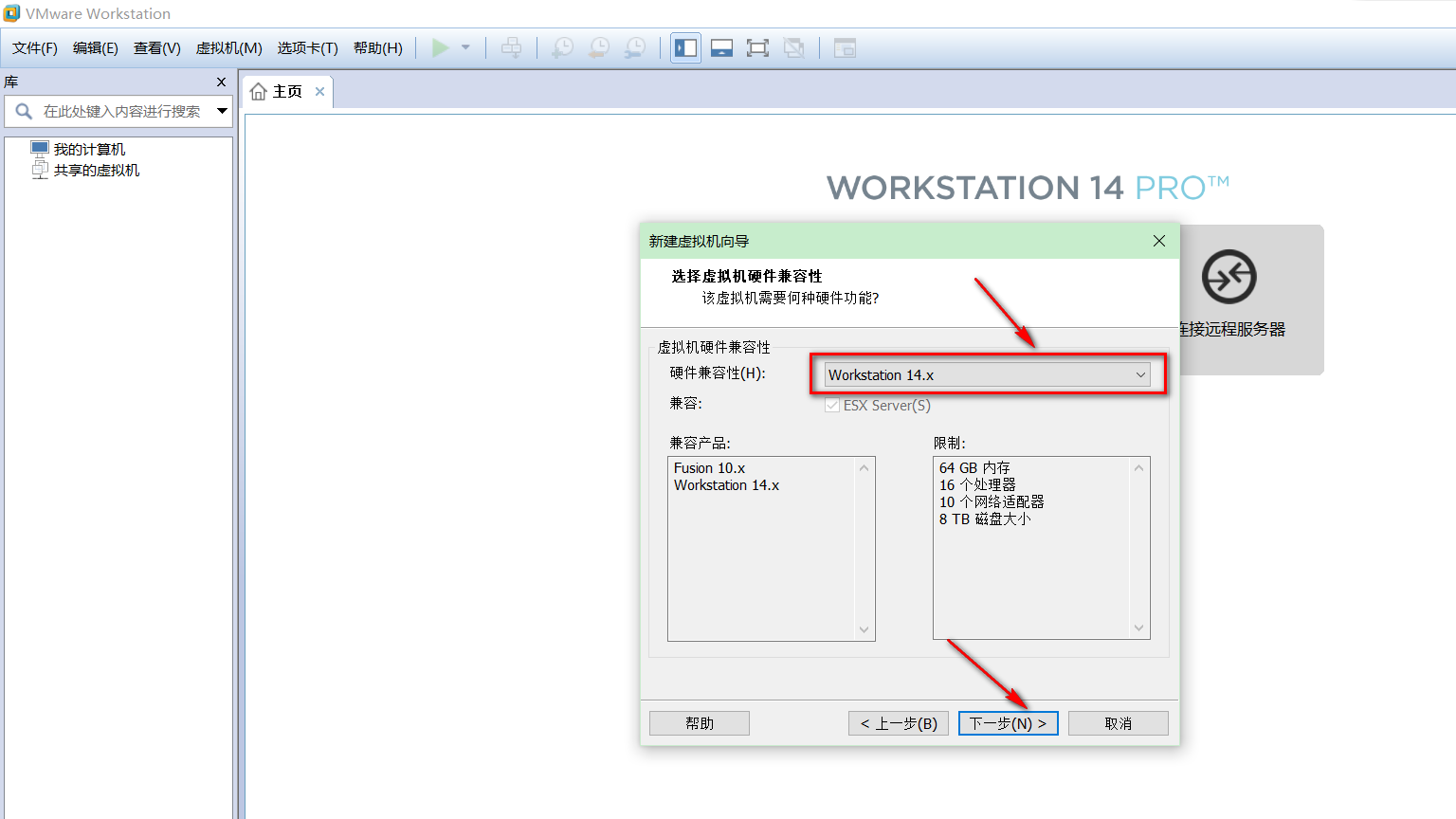
4.选择《稍后安装操作系统》,并点击《下一步》;
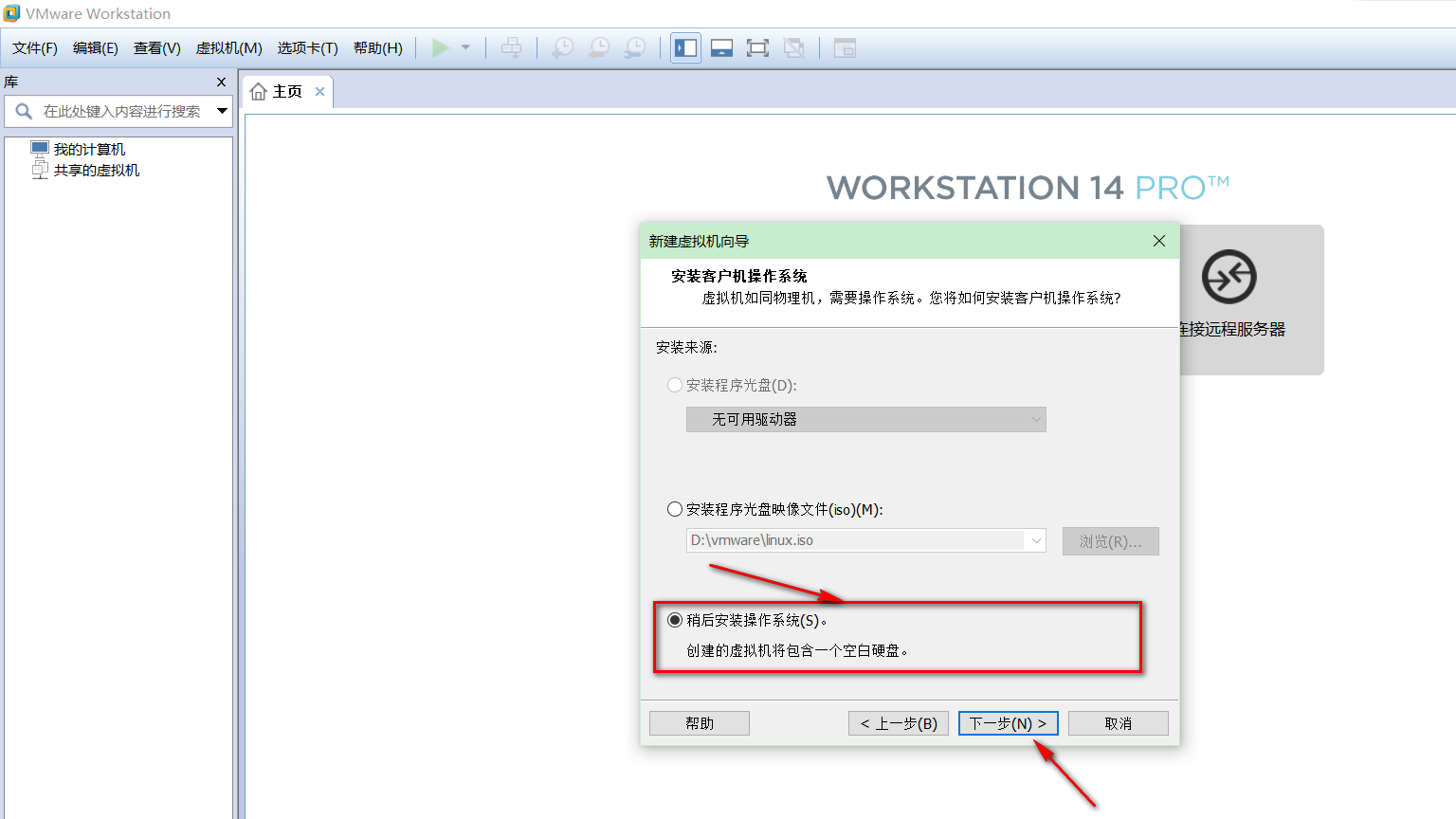
5.客户机操作系统选择《linux(l)》,版本选择《ubuntu 64位》,并点击《下一步》;
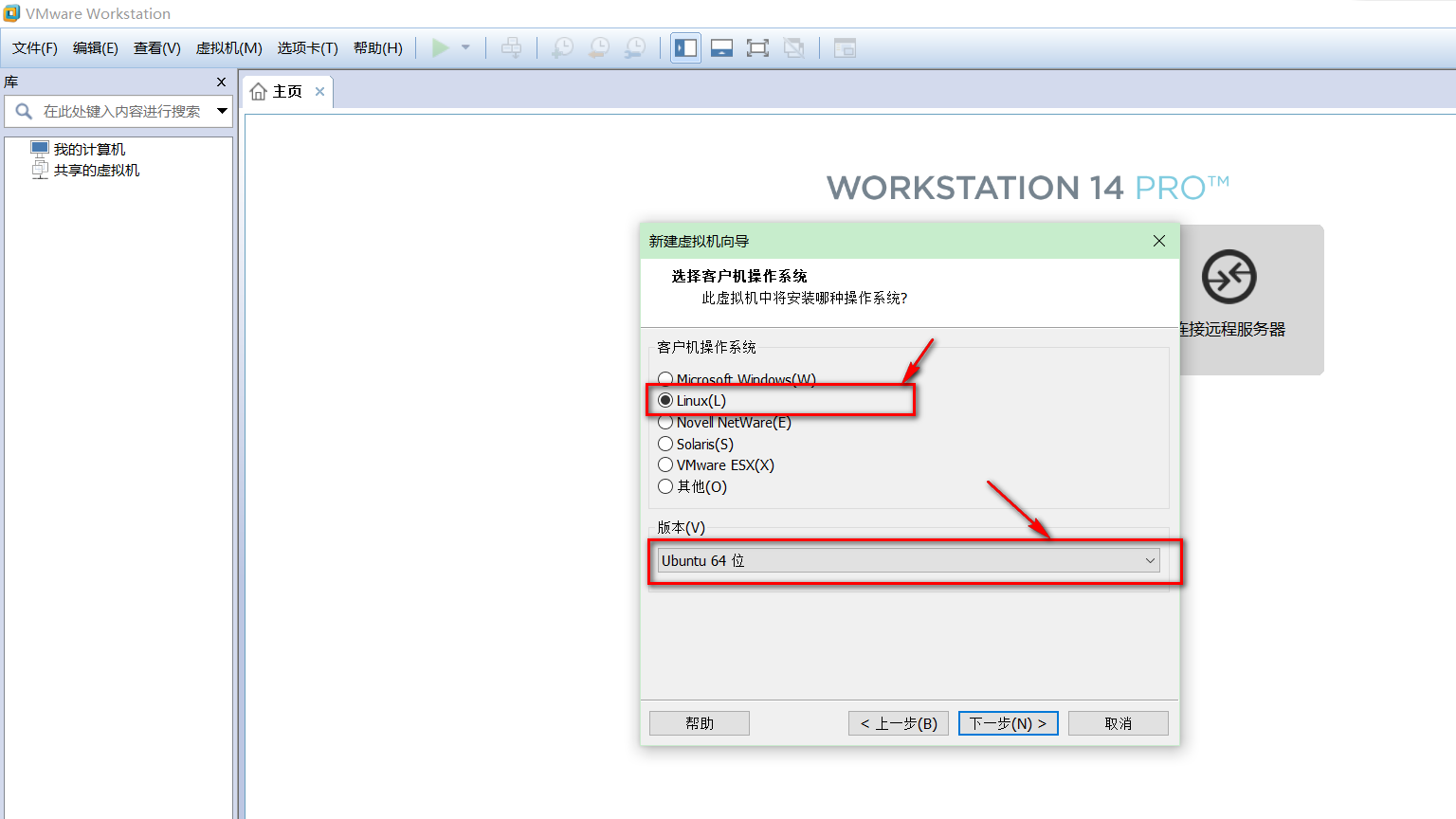
6.在电脑非系统盘建立一个文件夹,用于存放安装后的ubuntu系统,并选择该目录,并点击《下一步》,如图所示:
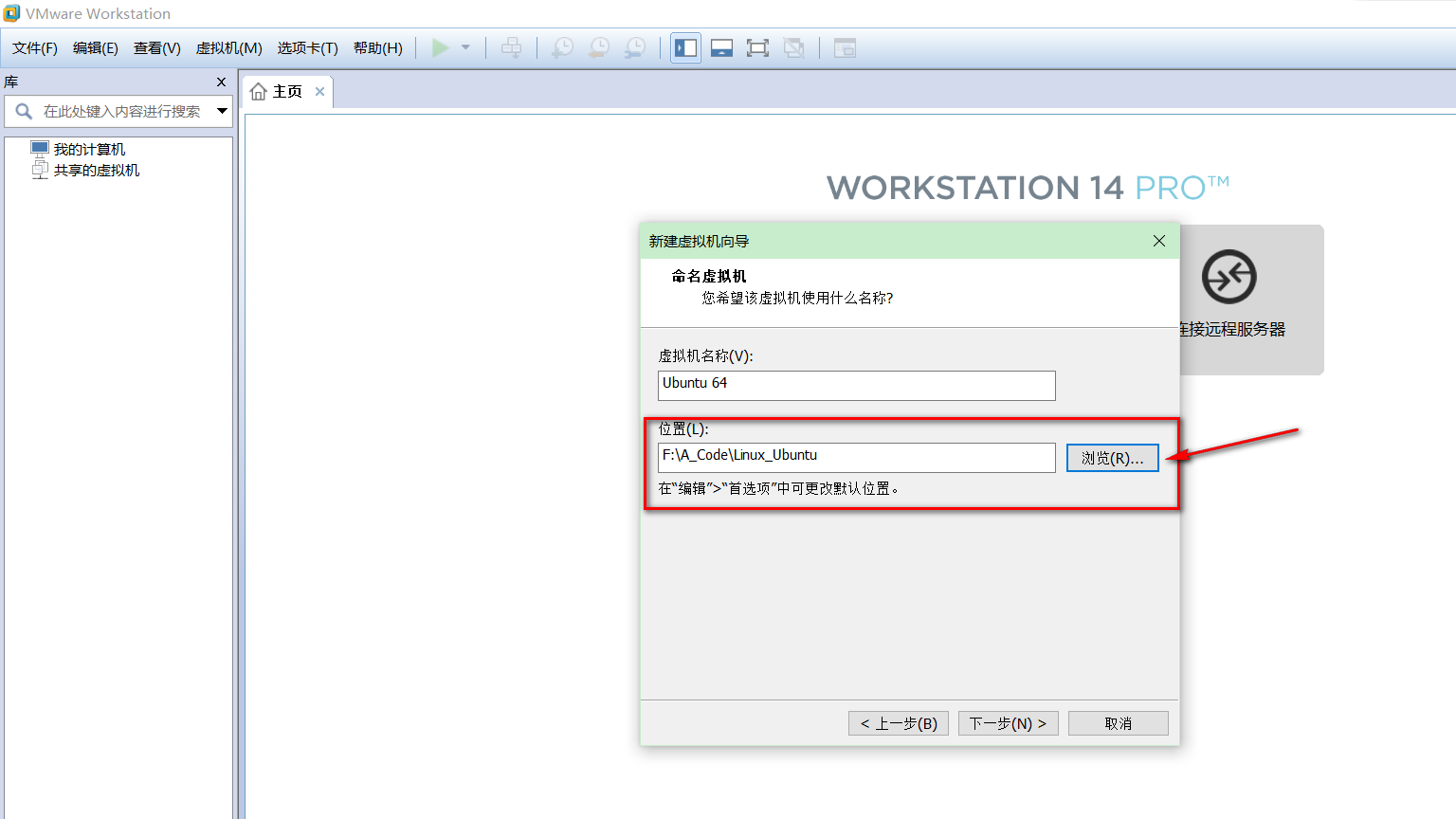
7.处理器配置采用默认配置,如图所示,并点击《下一步》;
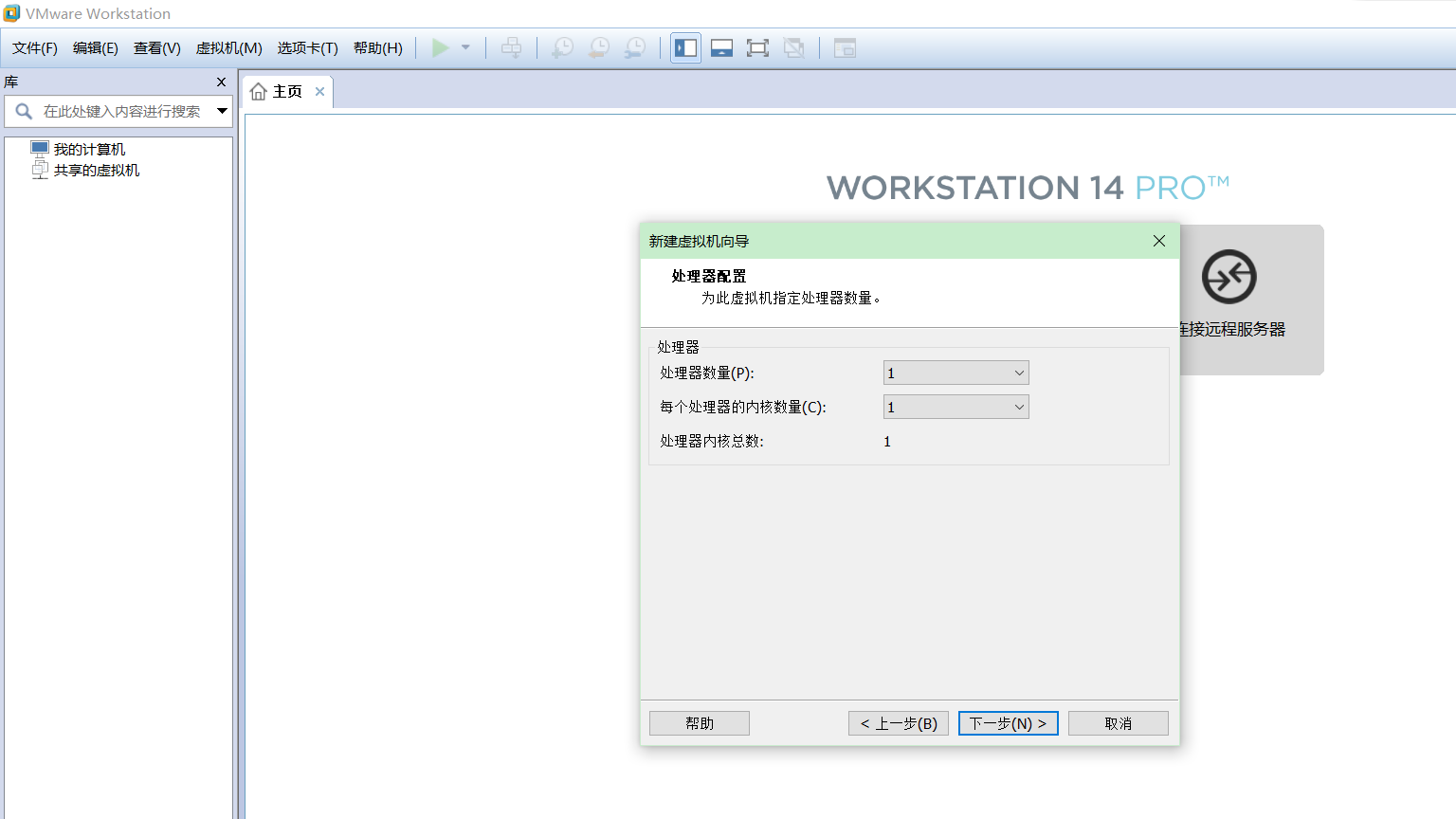
8.虚拟机内存分配根据电脑配置来分配,本机分配1024mb大小,分配好大小后点击《下一步》:

9.网络类型选择《使用网络地址转换(nat)(e)》选项,tips:在vmware中提供了三种网络模式,分别为①桥接模式(bridge)②网络地址转换模式(nat)③仅主机模式(host-only),三种网络模式各自有不同的功能,需要用到的可以详细了解;
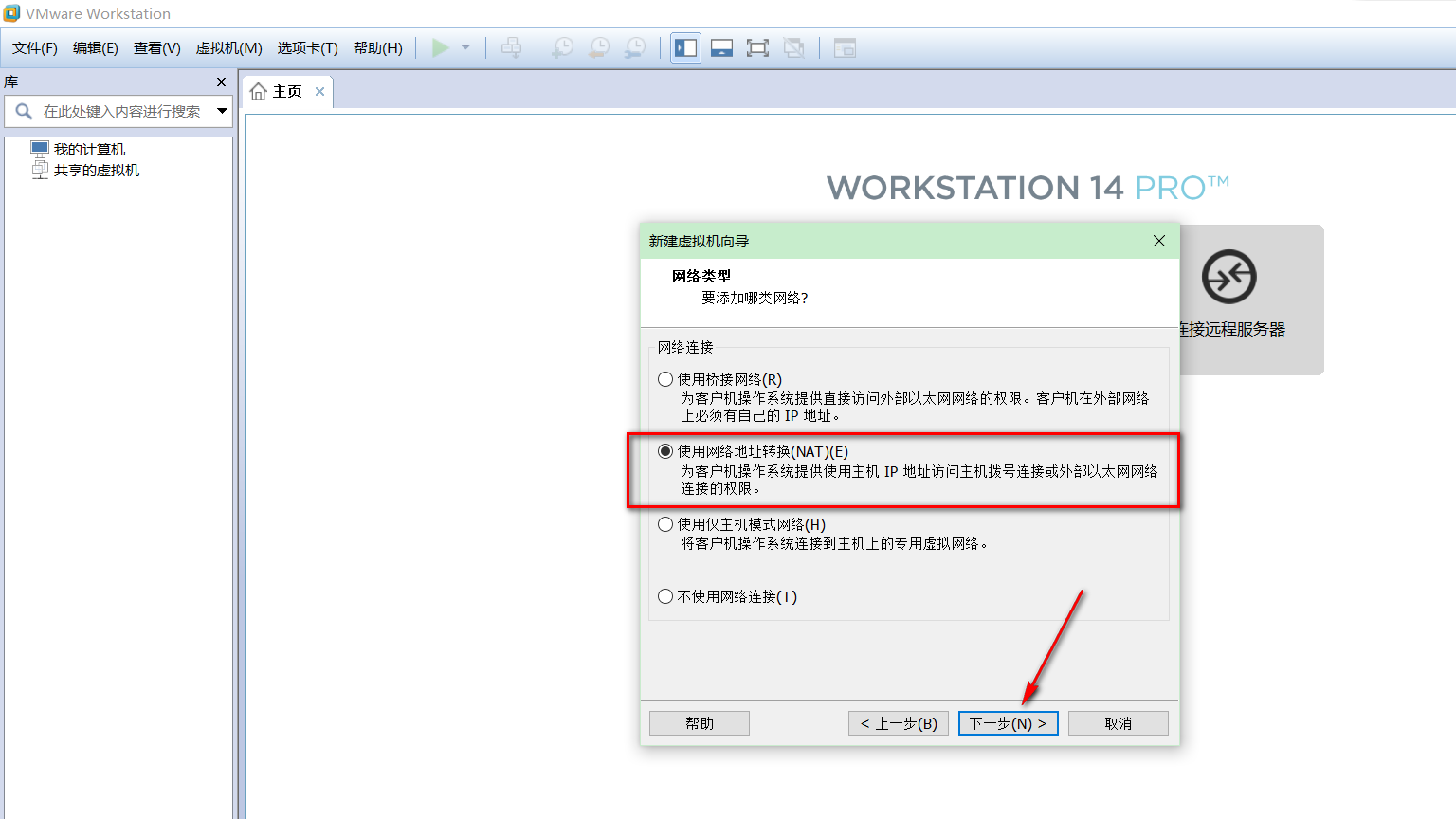
10.加下来两个步骤均选择默认选项,并点击《下一步》;
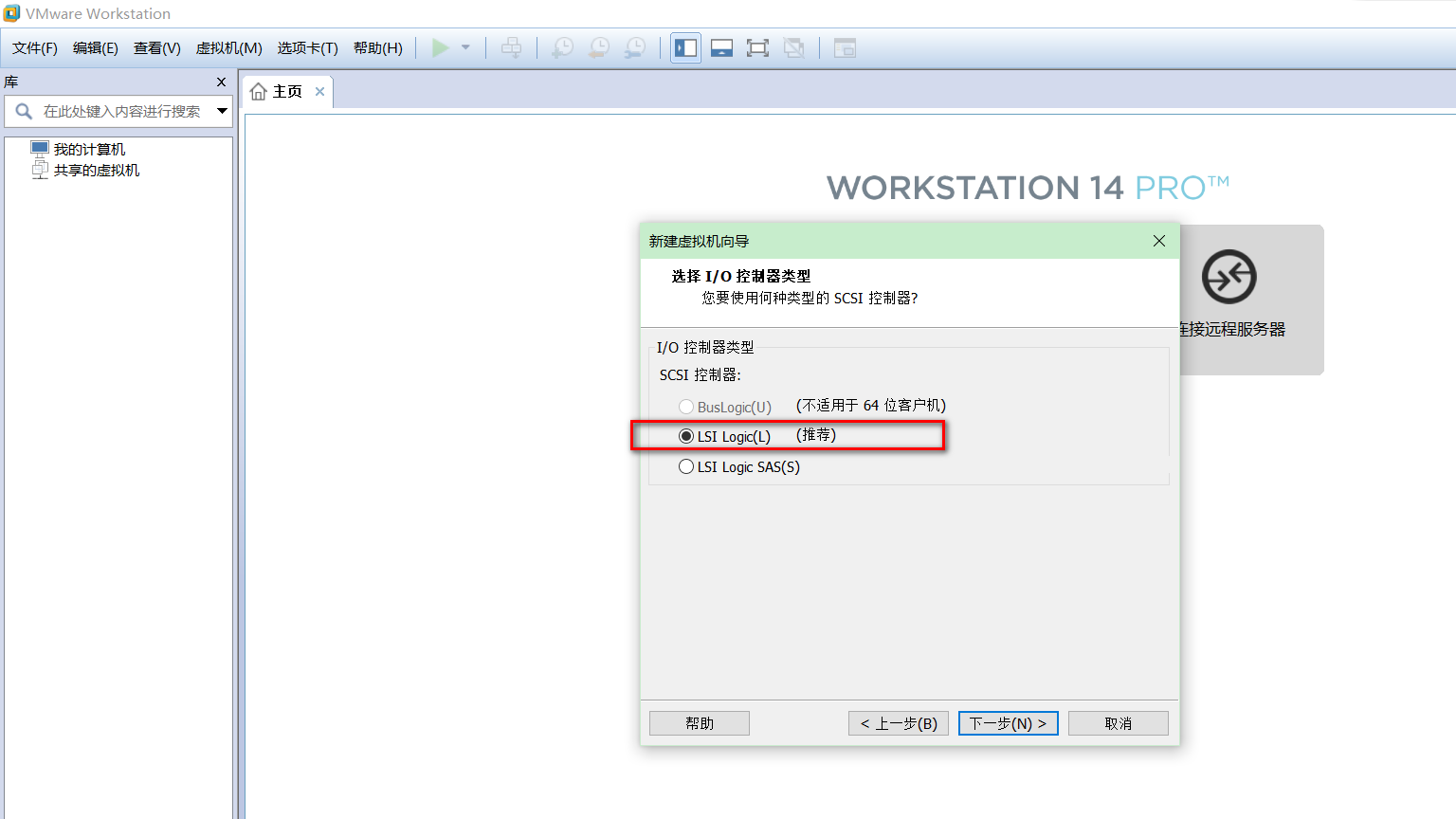
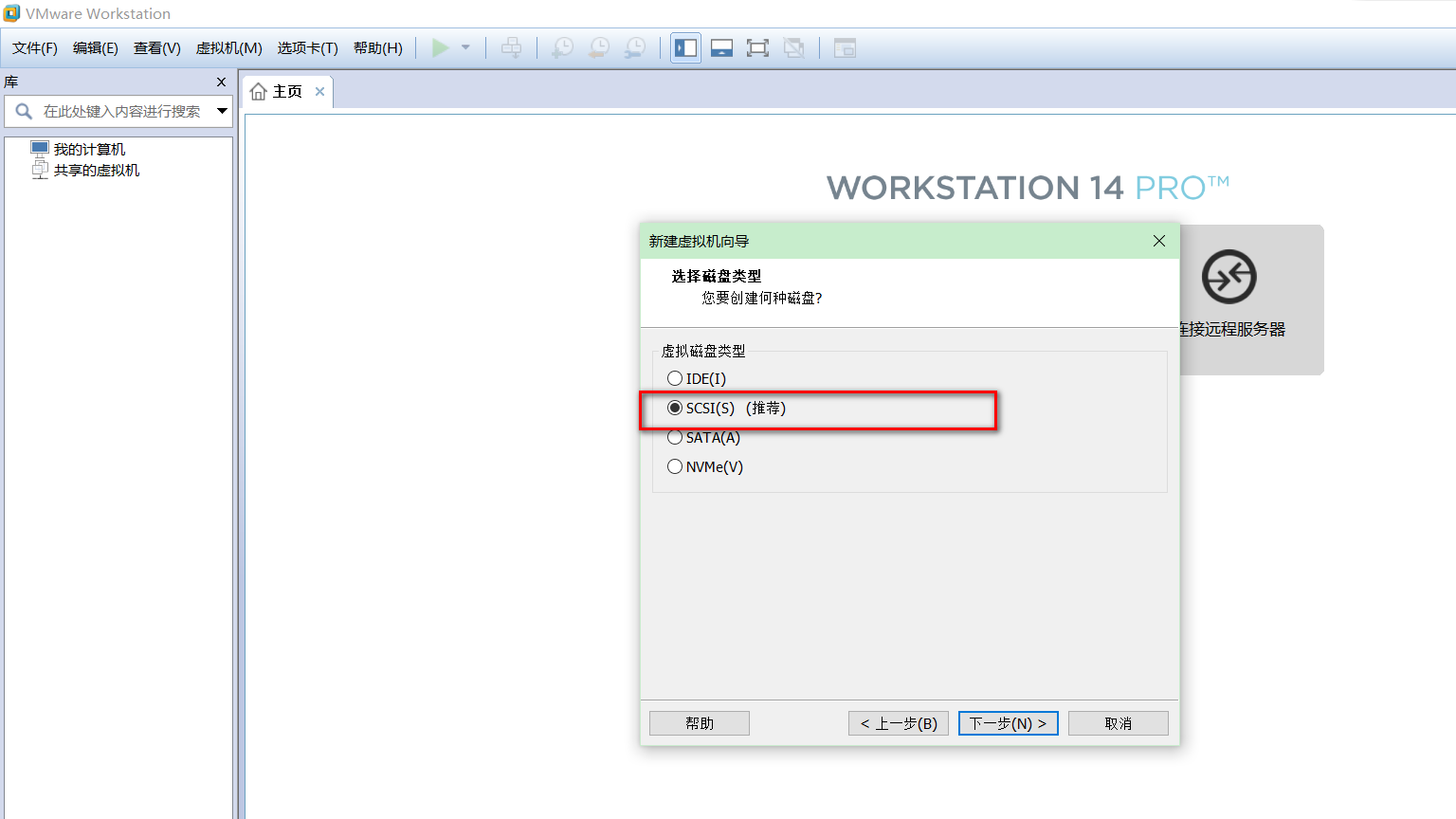
11.选择磁盘选择《创建新虚拟磁盘》,并点击《下一步》;
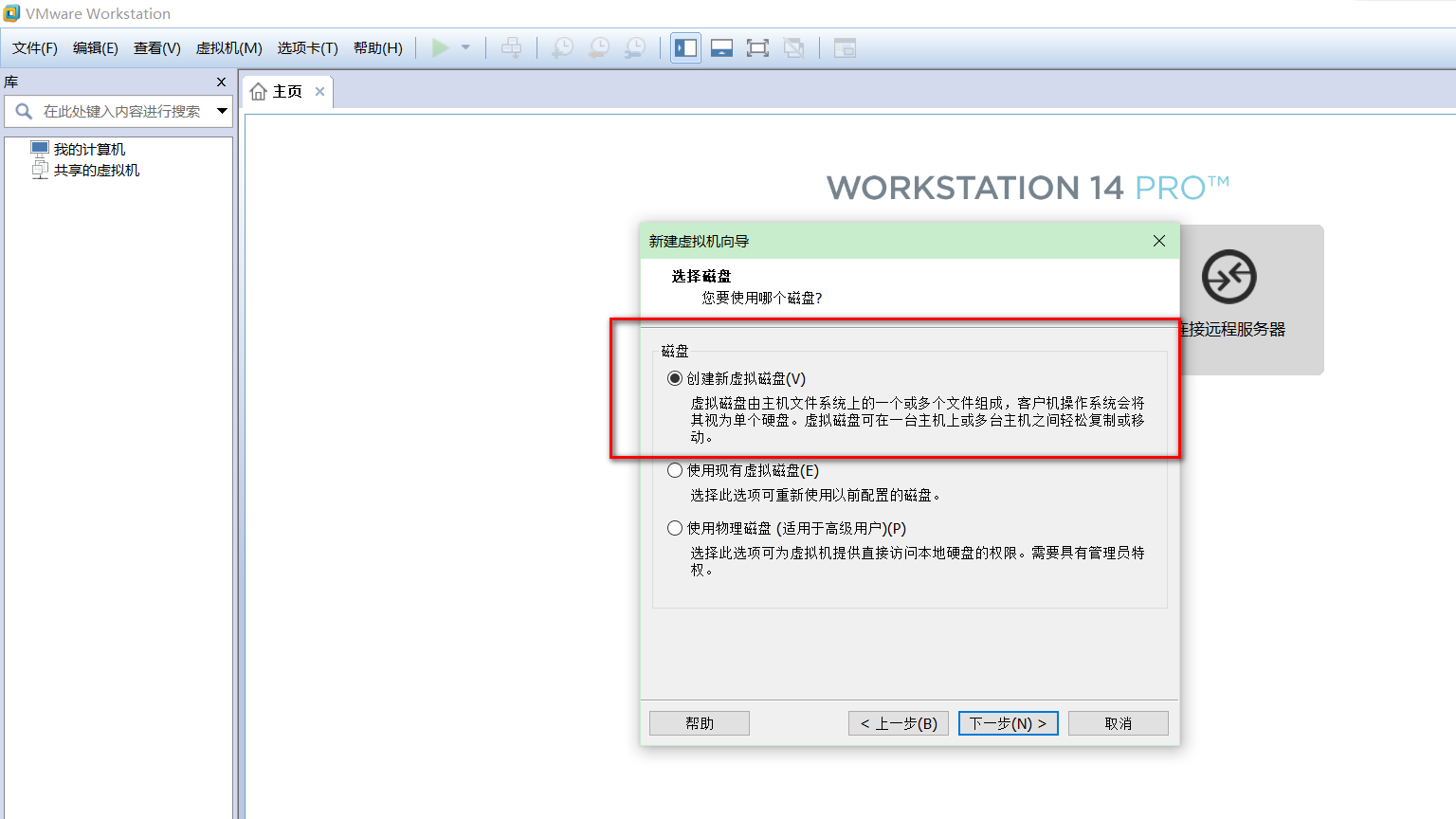
12.磁盘大小根据自己实际需要,本机选择30gb大小,并选择《将虚拟磁盘拆分成多个文件(m)》,并点击《下一步》;
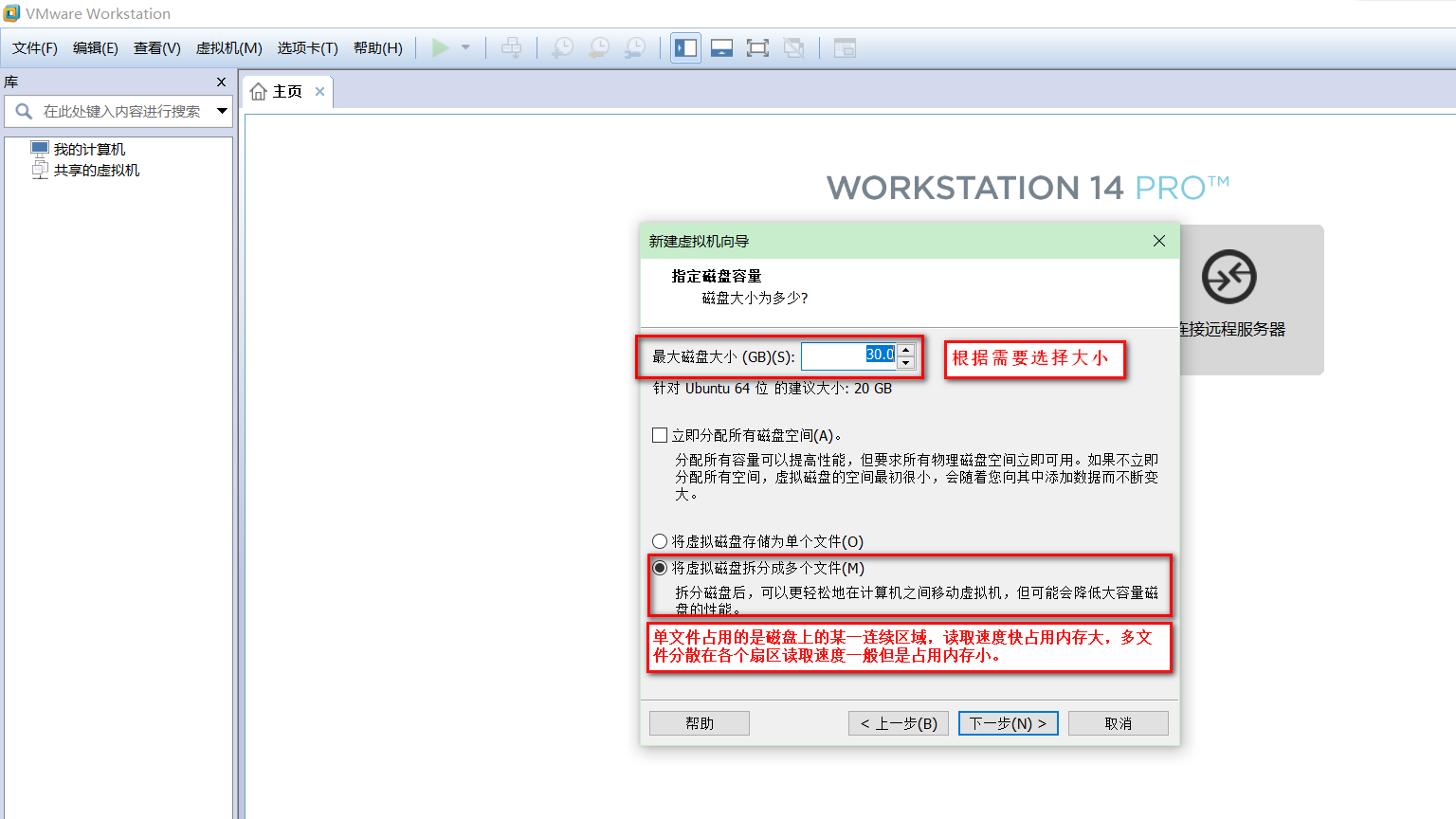
13.指定磁盘文件命名《ubuntu 16 0.4lts》,并点击《下一步》;
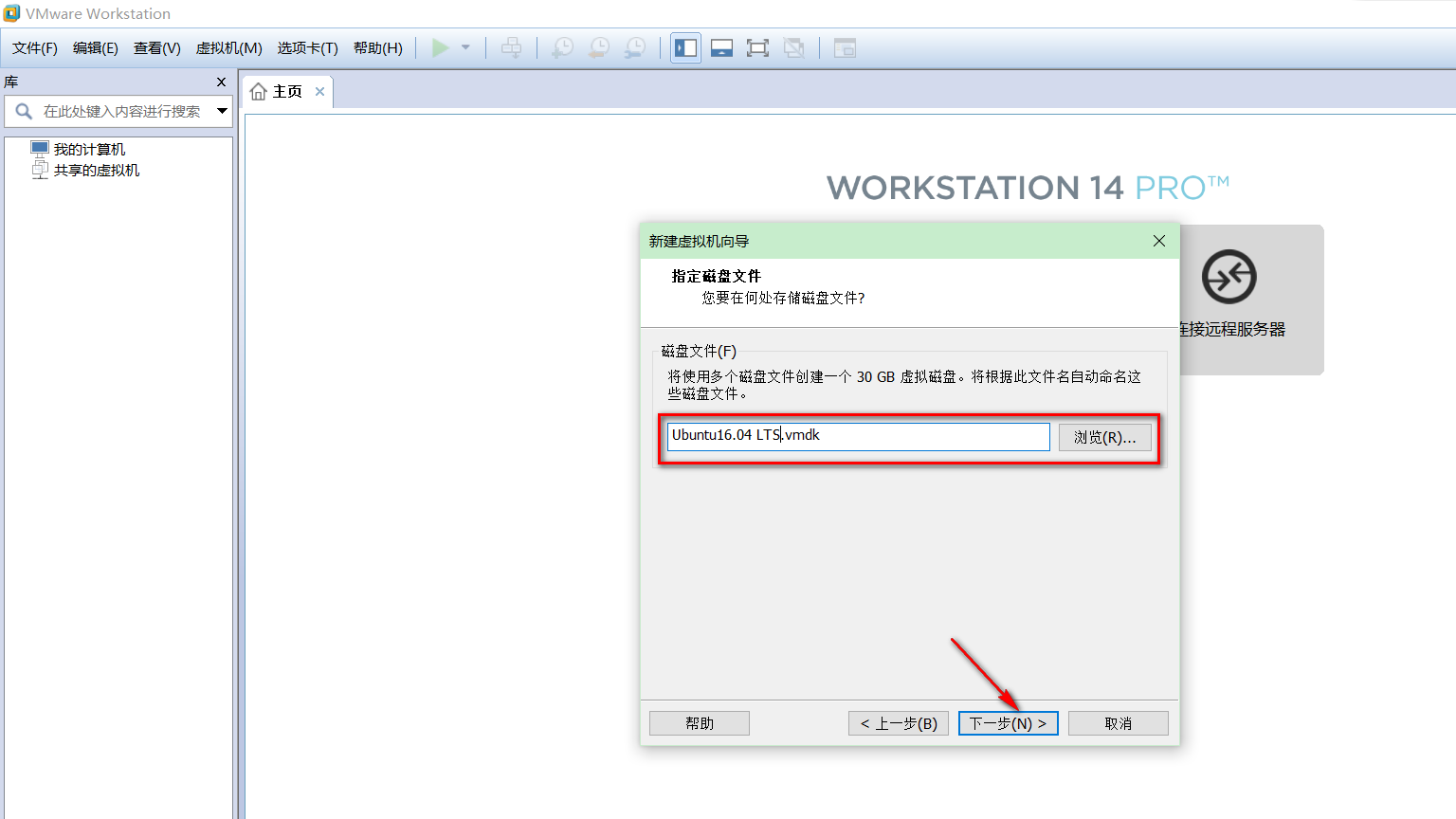
14.到下一界面时选择《自定义硬件》,并进入下一步设置
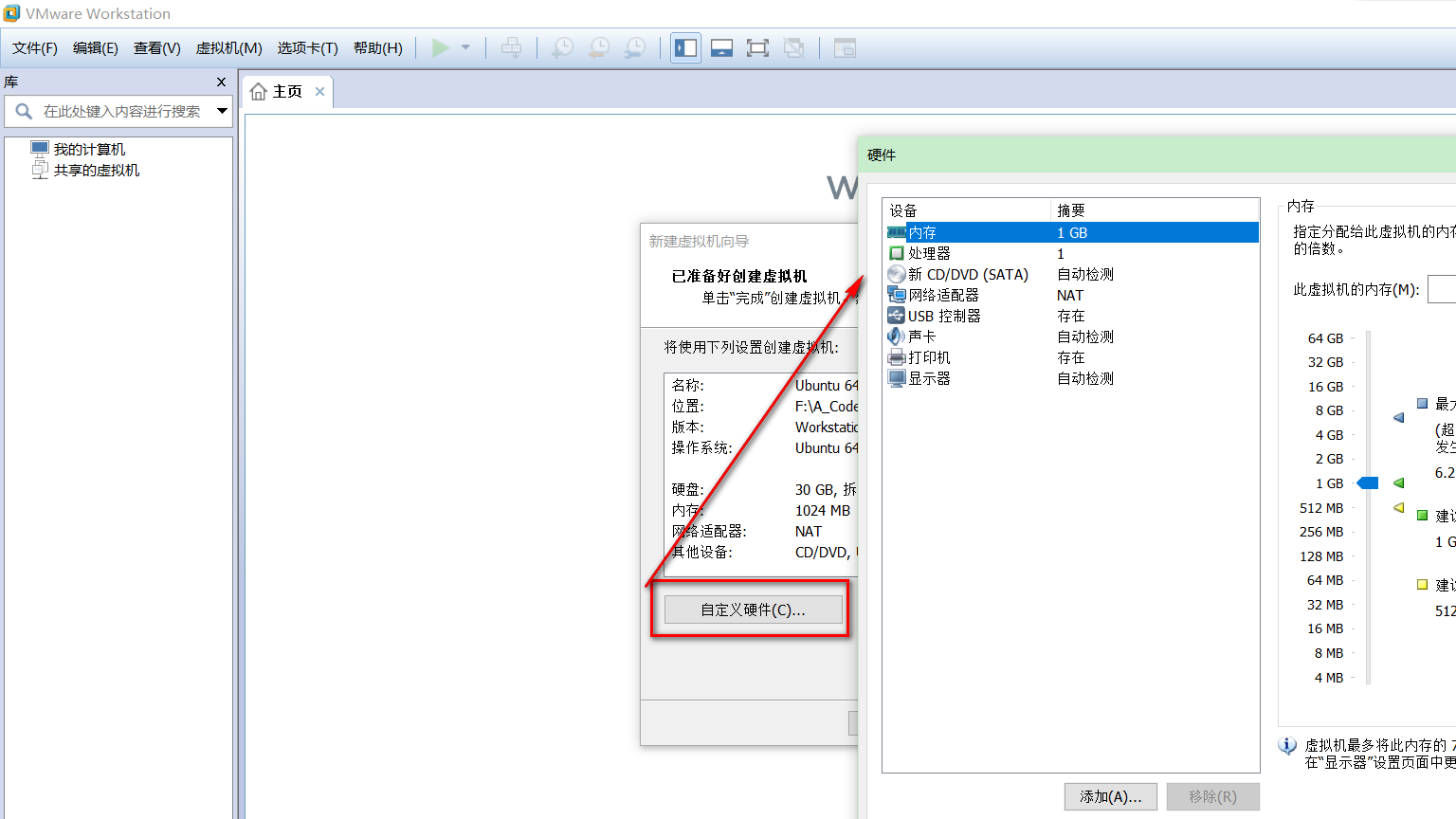
15.在硬件设置界面点击《新cd/dvd(sata)》选项,右边选择《使用iso映像文件(m)》,并选择ubuntu16.04镜像所在文件夹位置,并点击确定,虚拟机基本完成安装。
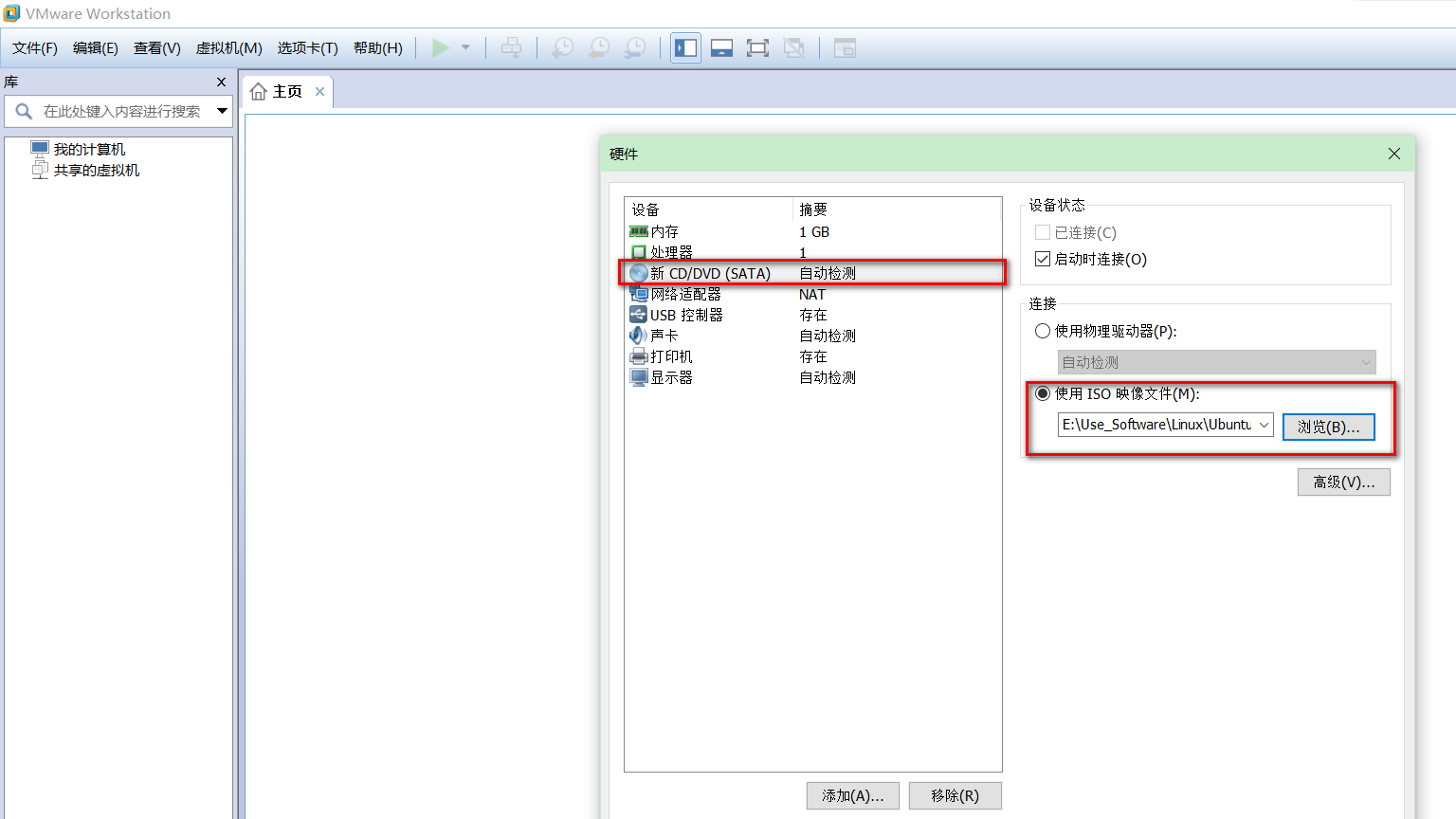
16.开启虚拟机进行进一步的安装配置。
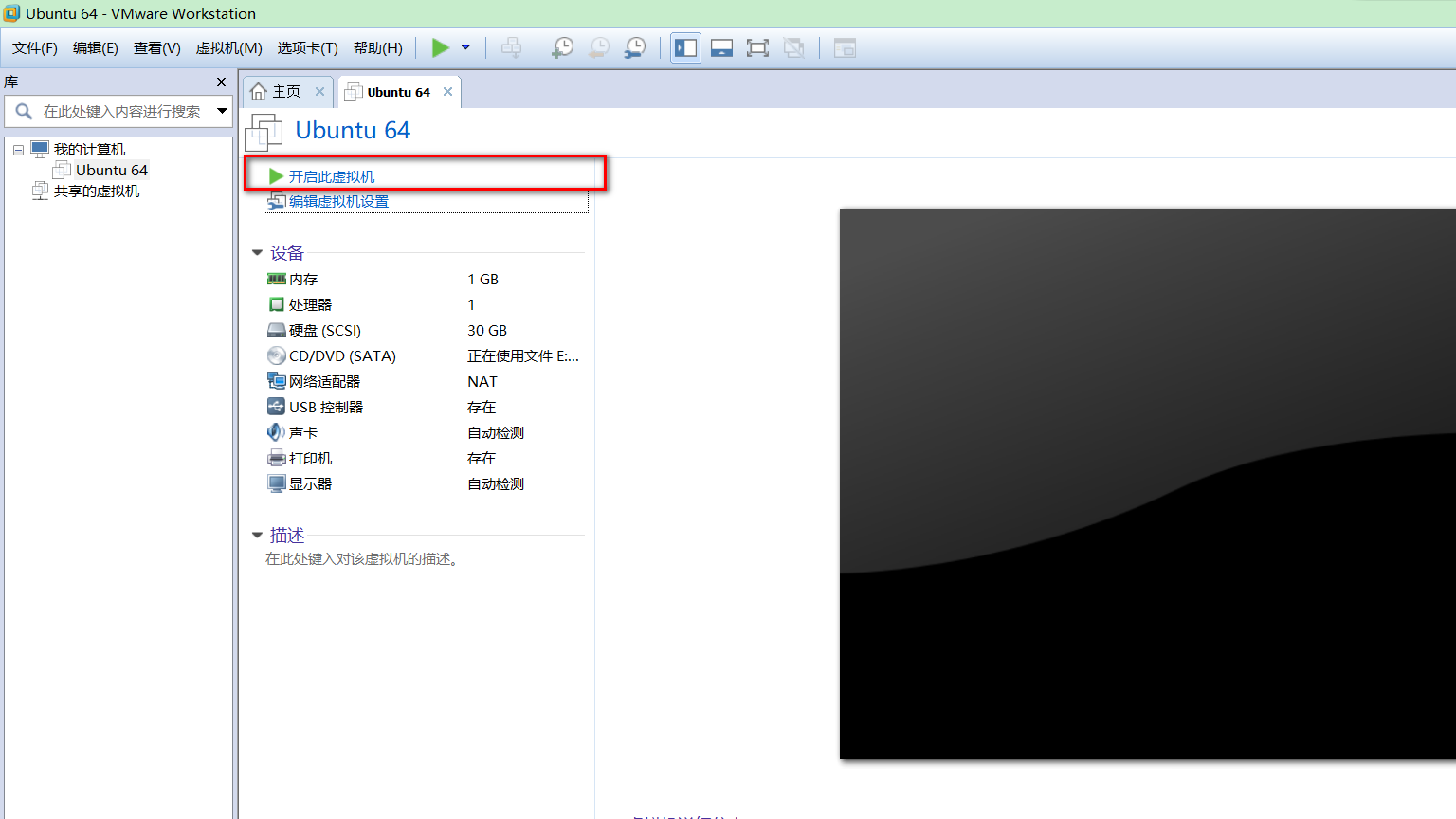
17.开启虚拟机后,进一步的安装配置如图所示;
选择中文安装;

根据需要勾选软件安装;
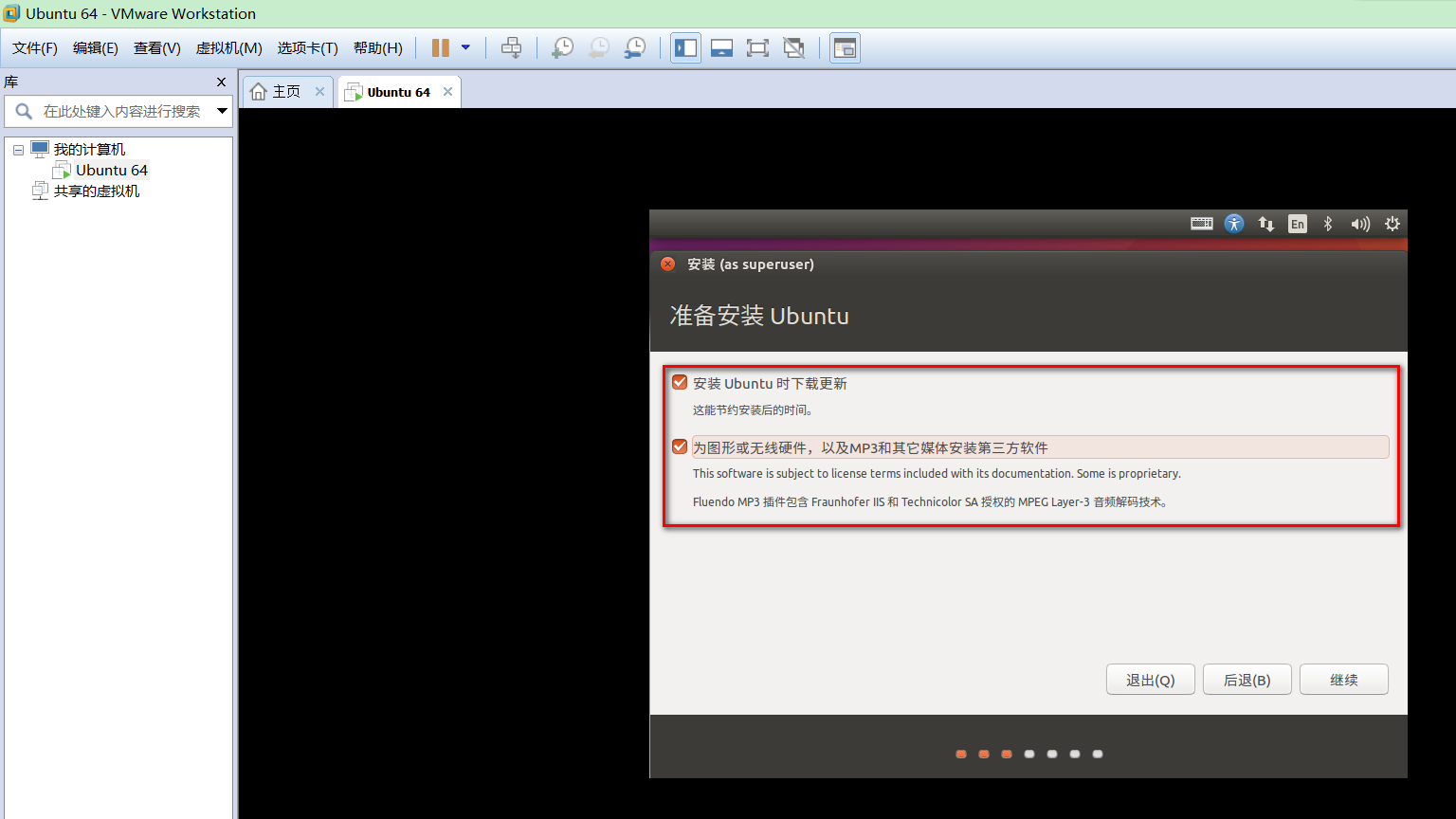
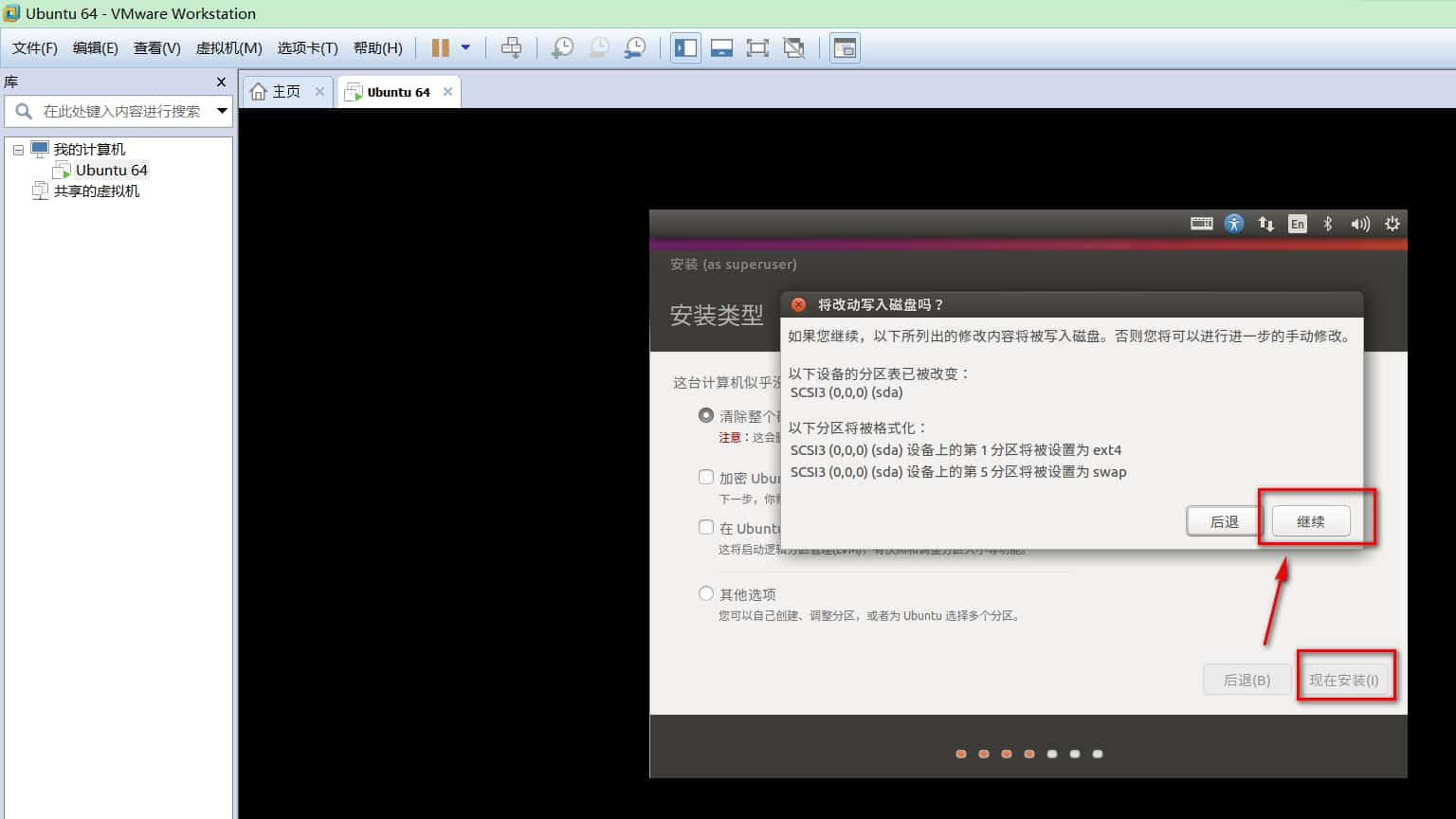
点击中国地图,会自动填充《shanghai》;
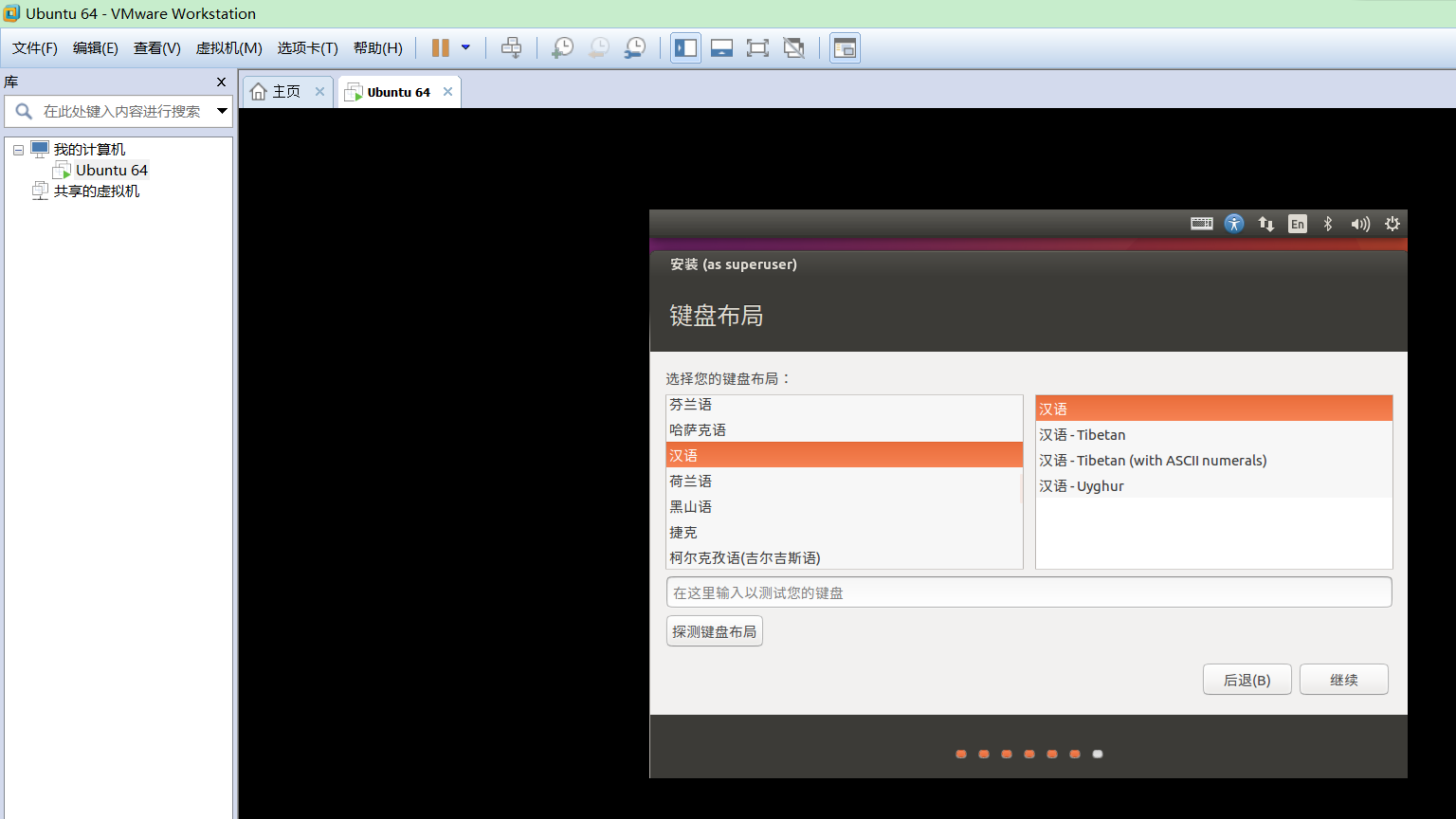
输入自己的用户名和密码;
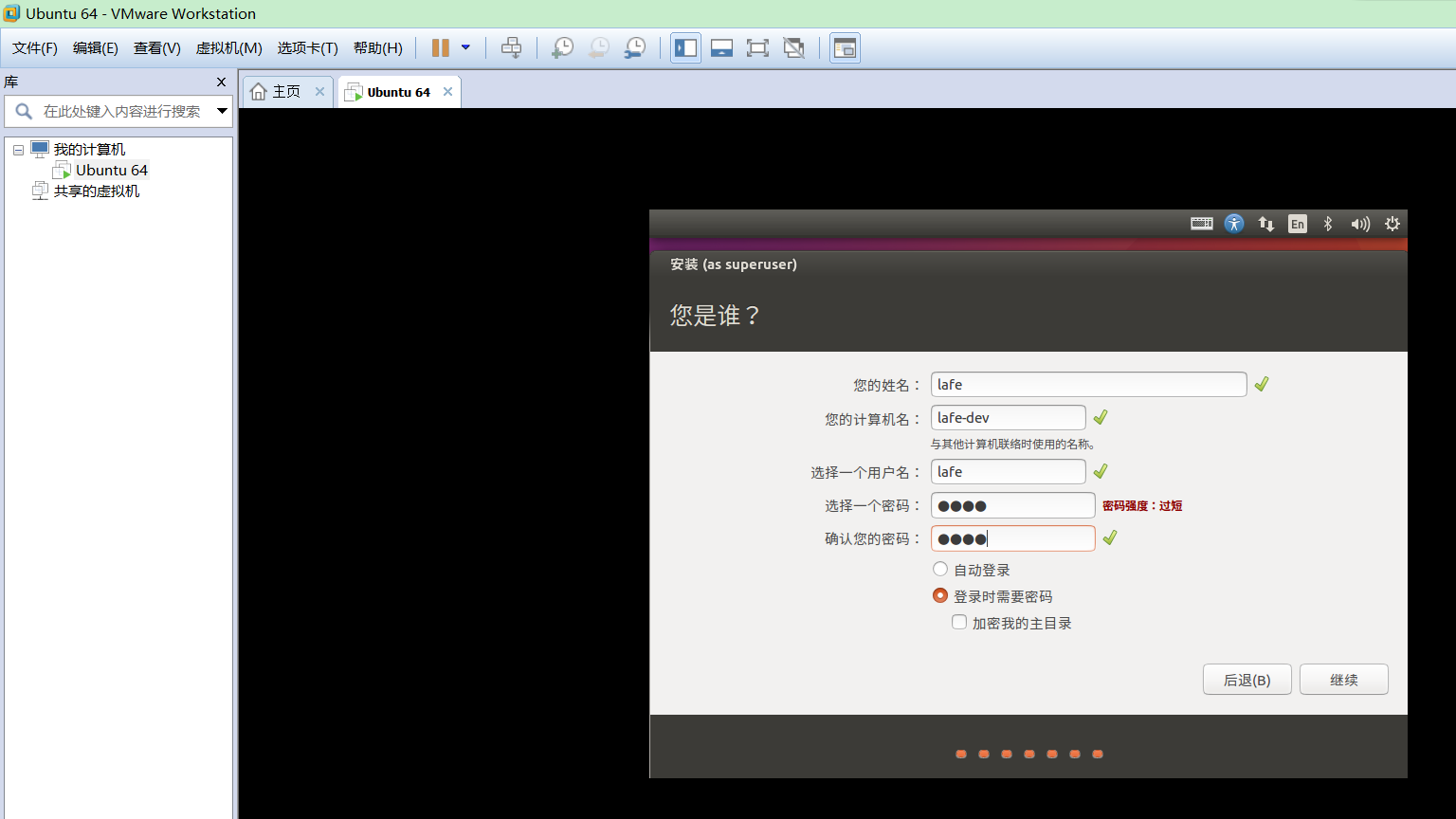
点击《继续》开始安装,稍等一会后安装完成;并点击重启后输入用户名和密码后进入ubuntu系统界面。
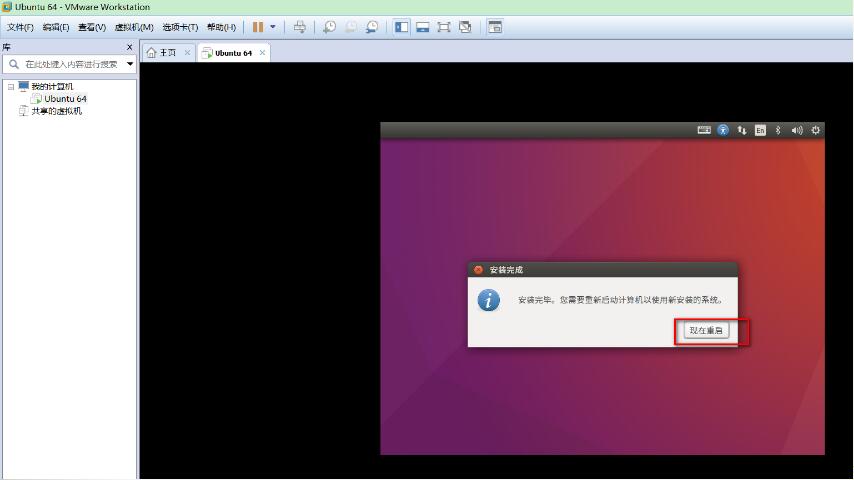
至此ubuntu安装成功。
为了更方便windows和linux之间的操作,vmware软件提供了vmwaretools工具,下一篇博客详细讲述安装过程。。。
原文链接:http://www.cnblogs.com/la-fe/archive/2017/11/14/7835252.html
本文由主机测评网发布,不代表主机测评网立场,转载联系作者并注明出处:https://zhujiwo.jb51.net/ubuntu/4005.html

