用 Linux 命令优化网页图片
以前我在处理网页工作时,我对图像敬而远之。处理和优化图像既不精确又费时。
后来我发现了一些命令,改变了我的想法。为了创建网页,我使用 Jekyll,所以我在说明中包括了它。然而,这些命令也可以用于其他静态网站生成器。
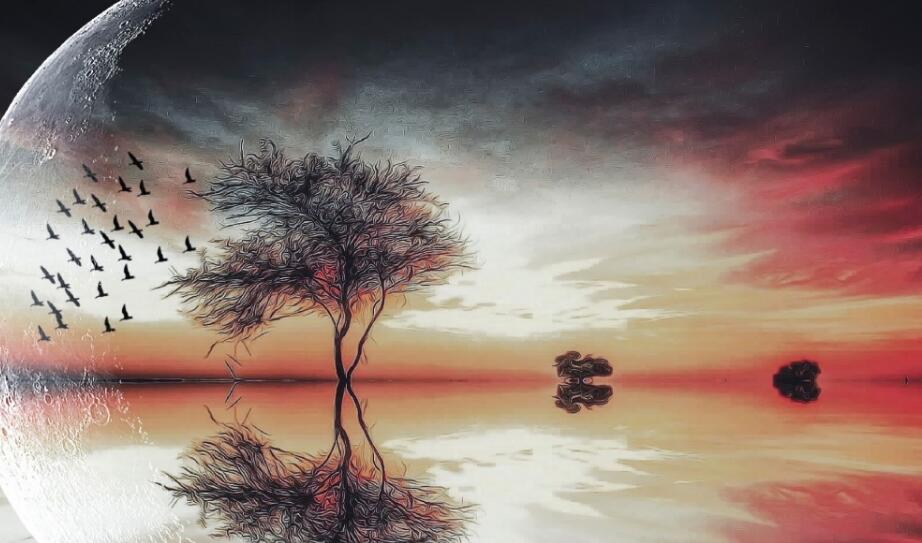
Linux 上的图像命令
对我来说有用的命令是 optipng、jpegoptim,当然还有古老的 imagemagick。它们一起使处理图像变得容易管理,甚至可以自动化。
下面是我如何使用这些命令实现我的解决方案的概述。我把文章图片放在我的 static/images 文件夹中。在那里,我生成了所有 PNG 和 JPG 图片的两个副本:
- 一个裁剪过的缩略图版本,尺寸为 422×316
- 一个更大的横幅版本,尺寸为 1024×768
然后,我把每个副本(缩略图和横幅)放入自己的文件夹,并利用 Jekyll 的自定义变量来确定文件夹路径。下面我将更详细地介绍这些步骤中的每一步。
安装
要跟上我的解决方案,请确保你已经安装了所有的命令。在 Linux 上,你可以使用软件包管理器安装 optipng、jpegoptim 和 imagemagick。
在 Fedora、CentOS、Mageia 和类似系统上:
- $ sudo dnf install optipng jpegoptim imagemagick
在 Debian、Elementary、Mint 和类似系统上:
- $ sudo apt install optipng jpegoptim imagemagick
在 macOS 上,使用 MacPorts 或 Homebrew:
- brew install optipng jpegoptim imagemagick
在 Windows 上,使用 Chocolatey。
为缩略图和横幅创建文件夹
安装完这些命令后,我在 static/images 下创建了新的文件夹。生成的缩略图放在 img-thumbs,横幅放在 img-normal。
- $ cd static/images
- $ mkdir -p img-thumbs img-normal
创建了文件夹后,我把所有的 GIF、SVG、JPG 和 PNG 文件复制到这两个文件夹。我把 GIF 和 SVG 原封不动地用于缩略图和横幅图片。
- $ cp content/*.gif img-thumbs/; cp content/*.gif img-normal/
- $ cp content/*.svg img-thumbs/; cp content/*.svg img-normal/
- $ cp content/*.jpg img-thumbs/; cp content/*.jpg img-normal/
- $ cp content/*.png img-thumbs/; cp content/*.png img-normal/
处理缩略图
为了调整和优化缩略图的大小,我使用了三个命令。
我使用 ImageMagick 的 mogrify 命令来调整 JPG 和 PNG 的大小。因为我希望缩略图是 422×316,所以命令看起来像这样:
- $ cd img-thumbs
- $ mogrify -resize 422x316 *.png
- $ mogrify -format jpg -resize 422x316 *.jpg
现在我用 optipng 优化 PNG,用 jpegoptim 优化 JPG:
- $ for i in *.png; do optipng -o5 -quiet "$i"; done
- $ jpegoptim -sq *.jpg
在上述命令中:
- 对于 optipng,-o5 开关设置了优化的级别,0 是最低的。
- 对于jpegoptim,-s 剥离所有图像元数据,-q 设置安静模式。
处理横幅
我处理横幅图片的方法与处理缩略图的方法基本相同,除了尺寸外,横幅图片的尺寸为 1024×768。
- $ cd ..
- $ cd img-normal
- $ mogrify -resize 1024x768 *.png
- $ mogrify -format jpg -resize 1024x768 *.jpg
- $ for i in *.png; do optipng -o5 -quiet "$i"; done
- $ jpegoptim -sq *.jpg
配置 Jekyll 中的路径
img-thumbs 目录现在包含我的缩略图,img-normal 包含横幅。为了更轻松一些,我在Jekyll的 _config.yml 中把它们都设置为自定义变量。
- content-images-path: /static/images/img-normal/
- content-thumbs-images-path: /static/images/img-thumbs/
使用这些变量很简单。当我想显示缩略图时,我把 content-thumbs-images-path 加到图片上。当我想显示完整的横幅时,我在前面添加 content-images-path。
- {% if page.banner_img %}
- <img src="{{ page.banner_img | prepend: site.content-images-path | \
- prepend: site.baseurl | prepend: site.url }}" alt="Banner image for \
- {{ page.title }}" />
- {% endif %}
总结
我可以对我的优化命令做几个改进。
使用 rsync 只复制改变过的文件到 img-thumbs 和 img-normal 是一个明显的改进。这样一来,我就不会一次又一次地重新处理文件。将这些命令添加到 Git 提交前钩子 或 CI 流水线中是另一个有用的步骤。
调整和优化图像以减少其大小,对用户和整个网页来说都是一种胜利。也许我减少图片尺寸的下一步将是 webp。
更少的字节通过电线传输意味着更低的碳足迹,但这是另一篇文章。目前,用户体验的胜利已经足够好了。
原文链接:https://linux.cn/article-14096-1.html
本文由主机测评网发布,不代表主机测评网立场,转载联系作者并注明出处:https://zhujiwo.jb51.net/linux/5788.html

