Linux与Windows文件互传(VMWare)
虚拟机无桌面的linux 与 物理机windows 文件互传有很多种方法,现在先说一种通过共享文件夹的形式,其他方法后续再补充
1、背景
1) 虚拟机系统:vmware无桌面的linux
2) 物理机系统:win 7
3) 共享文件夹:物理机的d:\virtual machines\shared_vm3
要求:实现linux 与 windows 文件互传
注意:要通过共享文件夹实现linux与windows文件共享,必须安装 vmware-tools ,该工具的安装可以借鉴:无桌面的linux安装vmware tools配置教程
2、 操作
1) windows:建立共享文件夹d:\virtual machines\shared_vm3
2) 虚拟机linux: 添加共享文件夹
选择虚拟机vm_3 --> 右击 -->设置
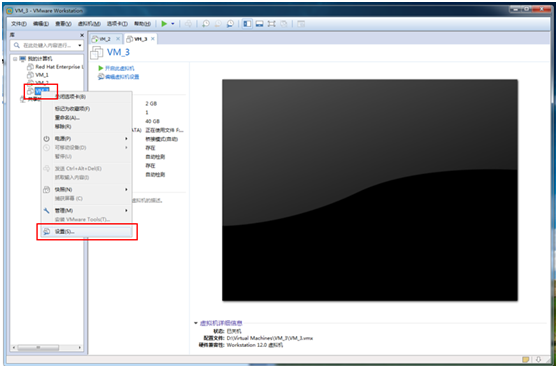
选择 选项 -->共享文件夹 -->总是启用 -->添加
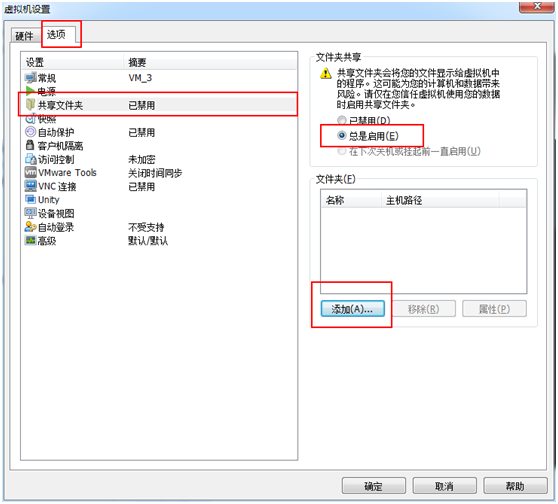
出来设置向导后,点击 下一步
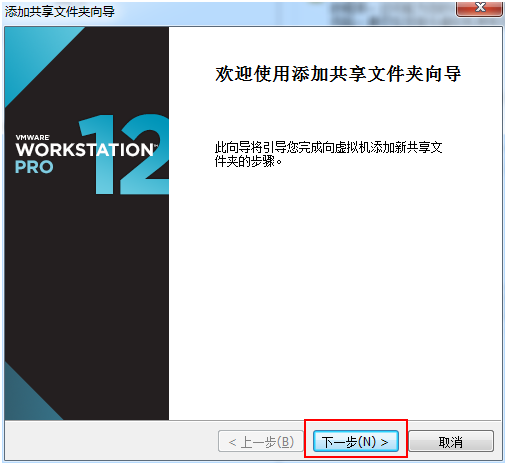
浏览windows文件夹,这里是选择d:\virtual machines\shared_vm3 -->下一步
备注:名称对应的是linux系统显示的文件夹名称
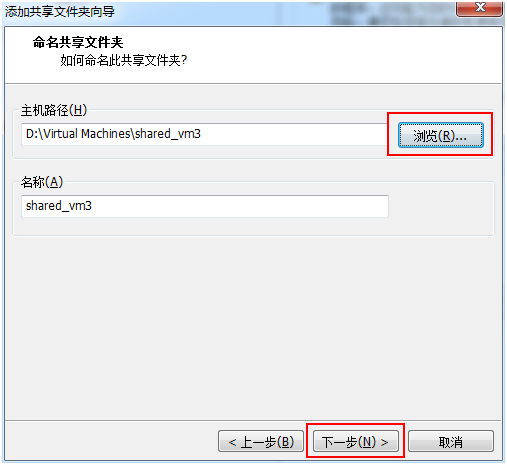
默认打钩启用此共享,点击完成。
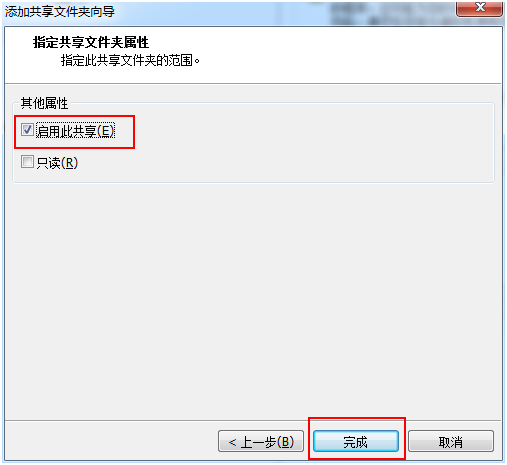
点击确定
注意:红框中要打钩,默认是打钩的
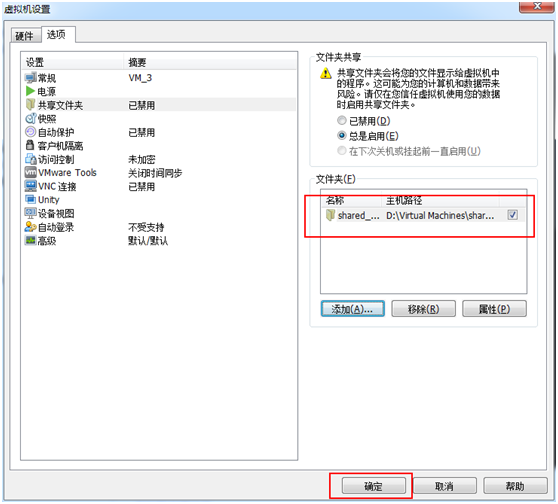
3) 虚拟机linux: 启动虚拟机vm_3
选择vm_3 --> 启动该虚拟机
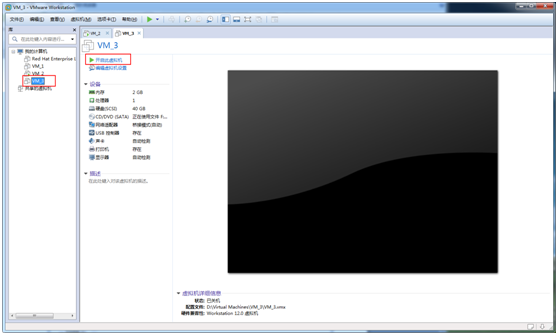
4) 虚拟机linux: 挂载共享文件夹
|
1
2
|
# cd /mnt
# mkdir hgfs
|
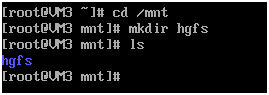
注意:要通过共享文件夹实现linux与windows文件共享,必须安装 vmware-tools ,该工具的安装可以借鉴:无桌面的linux安装vmware tools配置教程
安装vmware-tools之后,执行以下命令
|
1
|
# /usr/bin/vmware-config-tools.pl
|
然后,一路回车,直到安装完成
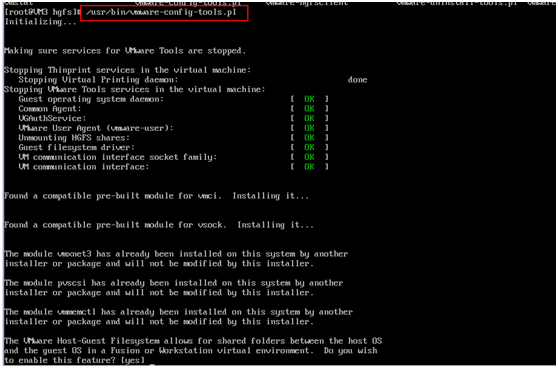
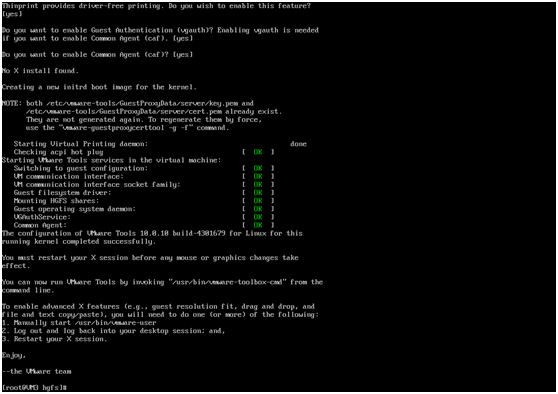
见到这个画面,说明安装完成了。
5) 虚拟机linux: 重启虚拟机
|
1
|
# reboot
|
6) 检验和测试
|
1
2
|
# cd /mnt/hgfs
# ls
|
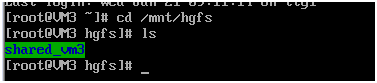
测试
|
1
2
3
4
|
# cd shared_vm3
# vim shared_test.txt
123456
abcdsf
|
保存退出 :wq
# ls
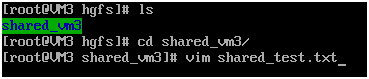

检验在windows 下,看看有没有该文件
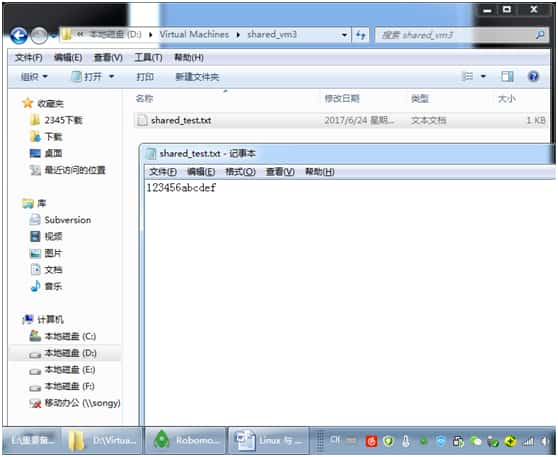
成功
以上就是本文的全部内容,希望对大家的学习有所帮助,也希望大家多多支持。
本文由主机测评网发布,不代表主机测评网立场,转载联系作者并注明出处:https://zhujiwo.jb51.net/linux/5495.html

