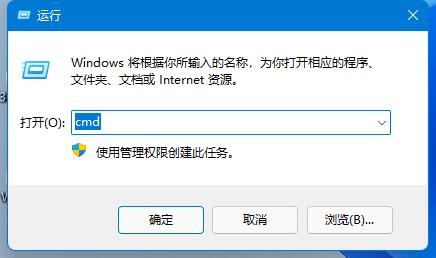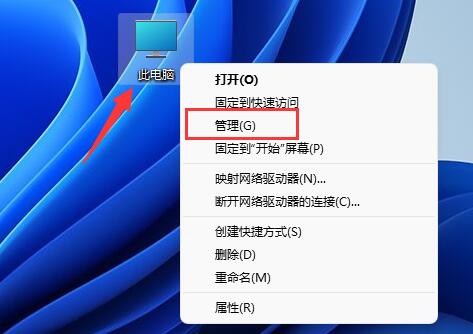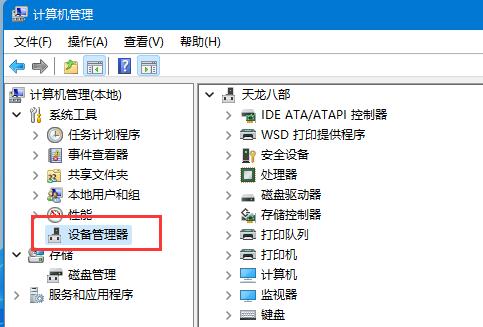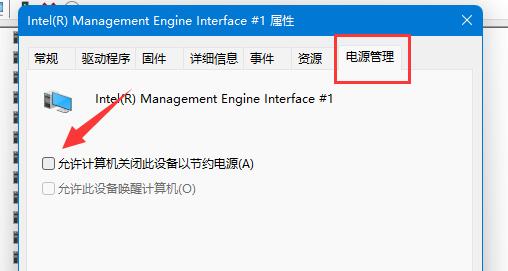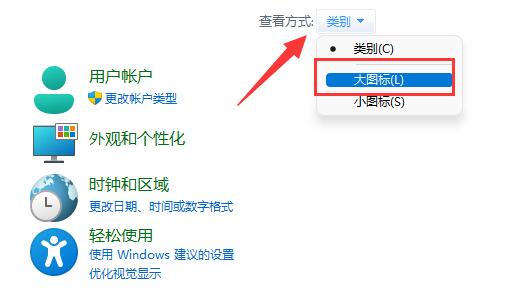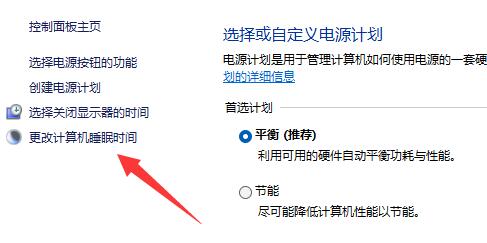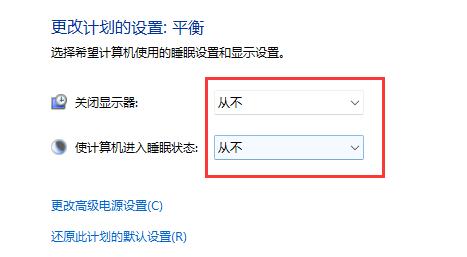win11系统自动休眠后屏幕唤不醒解决方法(win11禁止休眠)
作者:疑难解答 • 更新时间:2025-04-17 •
有些用户遇到过win11自动休眠后屏幕唤不醒的问题,其实这可能是硬件不支持或者不支持设备唤醒导致的。如果想要win11禁止休眠,其实我们只需要找到电源选项设置就可以了。
win11自动休眠后屏幕唤不醒:
方法一:
1、首先右键开始菜单,打开“运行”
2、在其中输入“cmd”回车打开命令提示符。
3、打开后,输入“powercfg -a”回车运行。
4、查看你的电脑是否支持休眠,如果不支持那就需要升级主板或bios来解决了。
方法二:
第一步,右键“此电脑”,打开“管理”
第二步,点击左边栏的“设备管理器”
第三步,在右边找到并展开“系统设备”
第四步,双击打开其中“Intel Management Engine Interface”设备。
第五步,进入“电源管理”,取消下方“允许计算机关闭此设备以节约电源”
如果实在不行,可以直接将电脑的自动休眠功能给取消。
win11禁止休眠详细教程:
方法一:
1、首先右键开始菜单,打开“设置”
2、接着打开右边的“电源”选项。
3、然后将其中屏幕和睡眠全部改为“从不”就可以解决了。
方法二:
1、我们也可以打开“控制面板”
2、接着将右上角查看方式改为“大图标”
3、再打开其中的“电源选项”
4、随后点击左边栏“更改计算机睡眠时间”
5、最后将其中两个选项改为“从不”并保存就可以了。
如果无法成功禁止休眠,可以尝试修改一下高级电源设置。
本文由主机测评网发布,不代表主机测评网立场,转载联系作者并注明出处:https://zhujiwo.jb51.net/jieda/11157.html