Windows实现跨机器与Mac进行文件共享的几种方案
使用的windows版本:win11
方案一、文件夹共享
一.共享设置
1.打开网络与共享中心
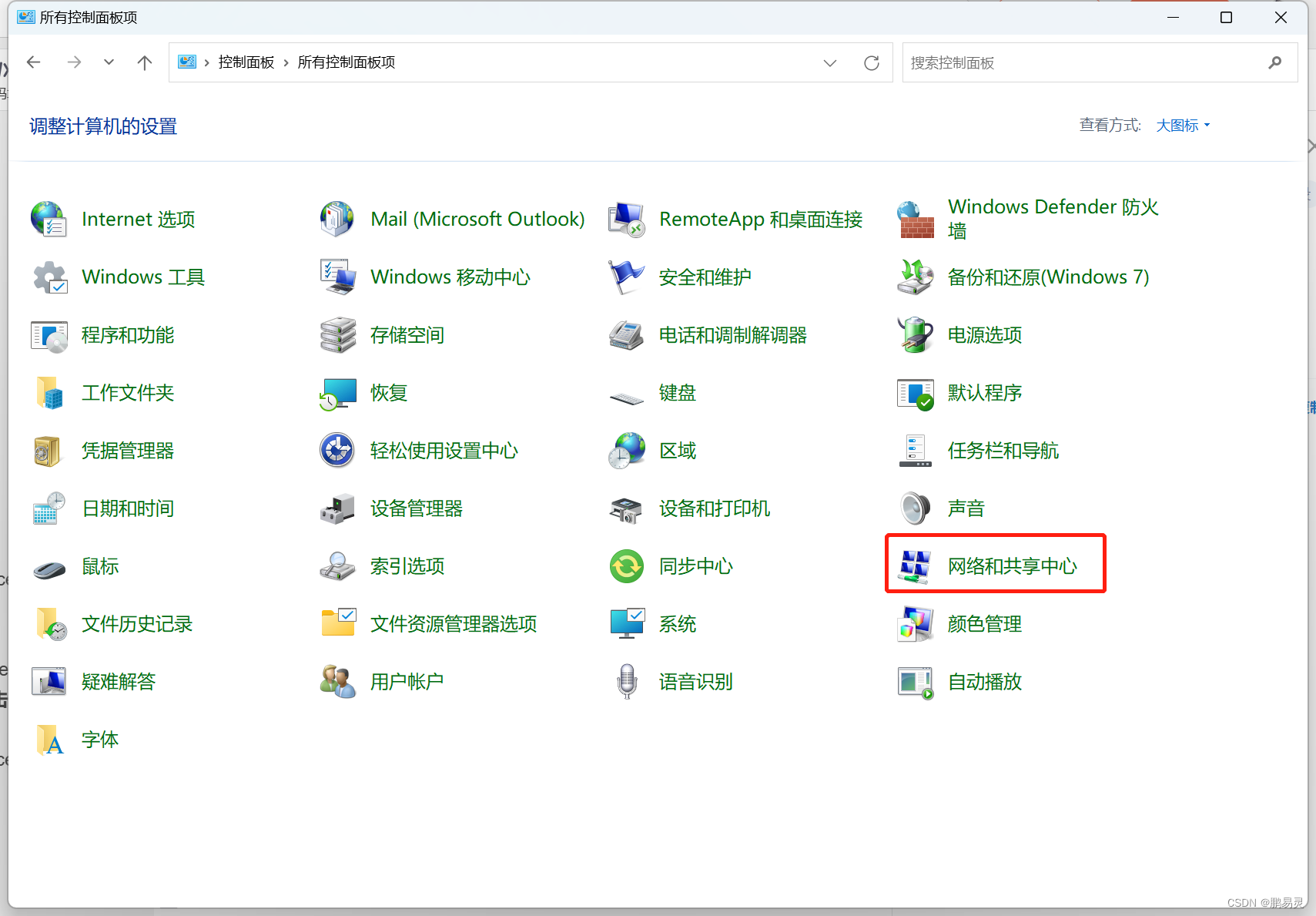
2.更改高级共享设置
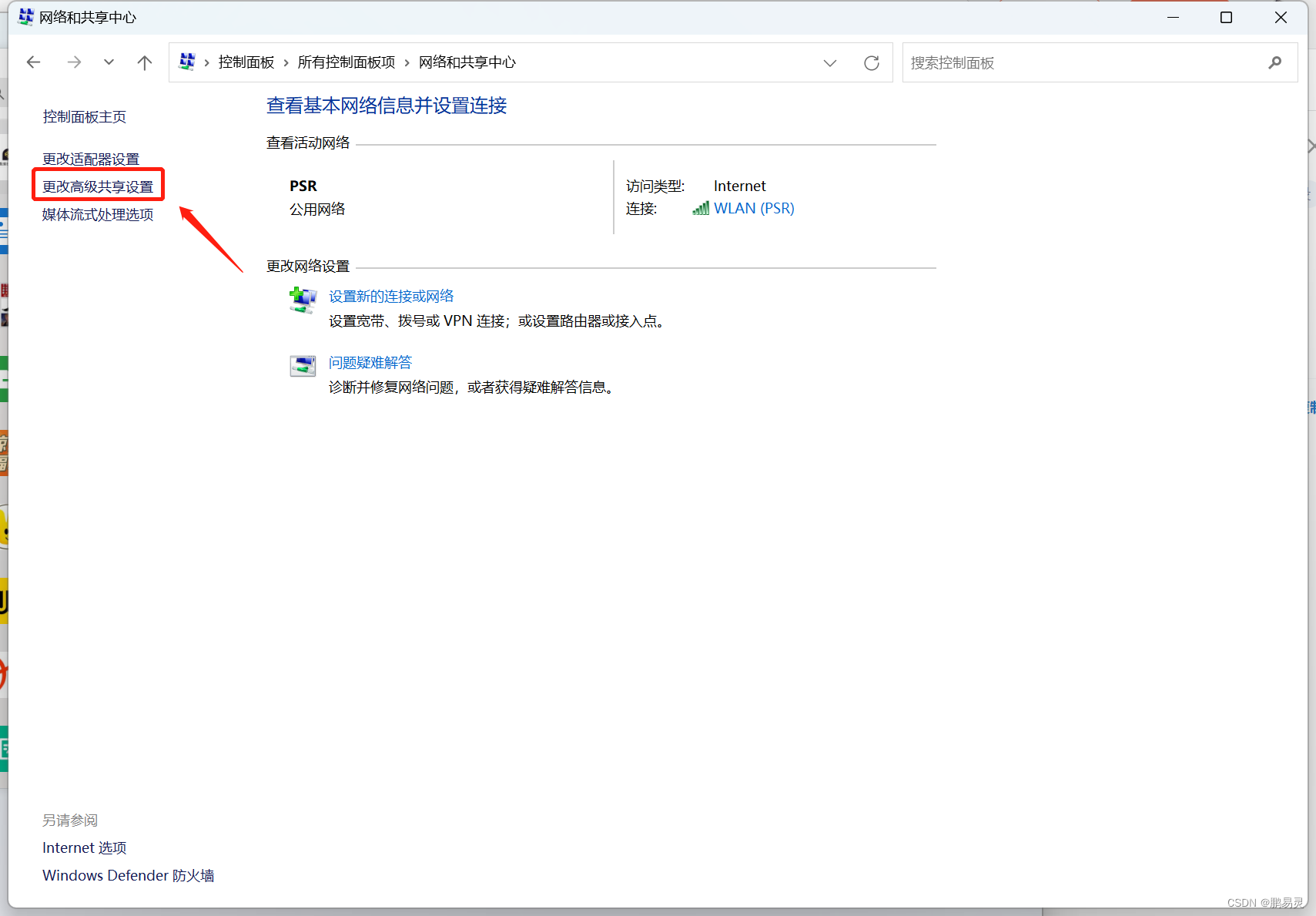
3.使用专用网络
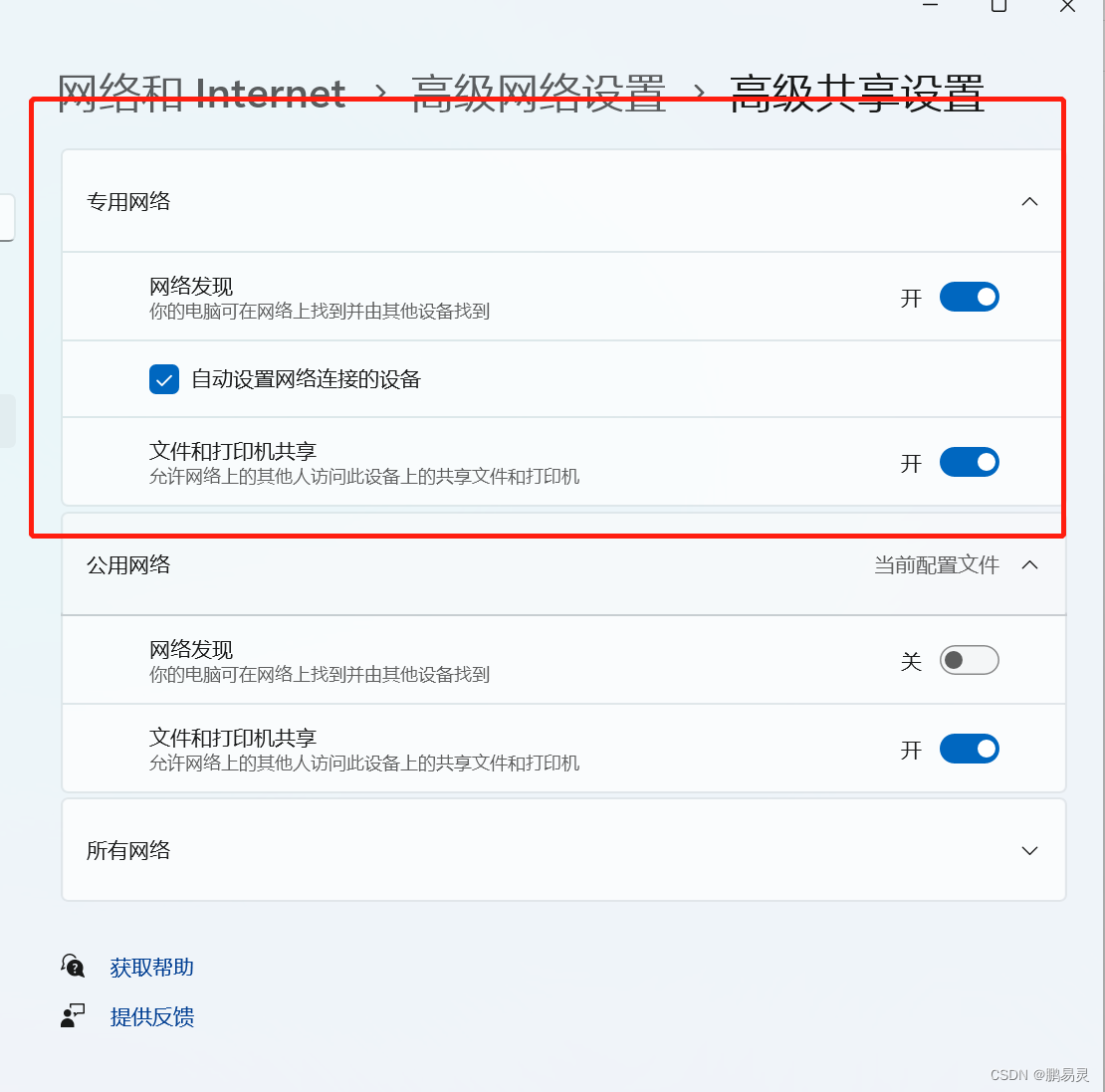
上述操作也有可能连接不上我们的windows电脑,可使用下面的方法:
第一步
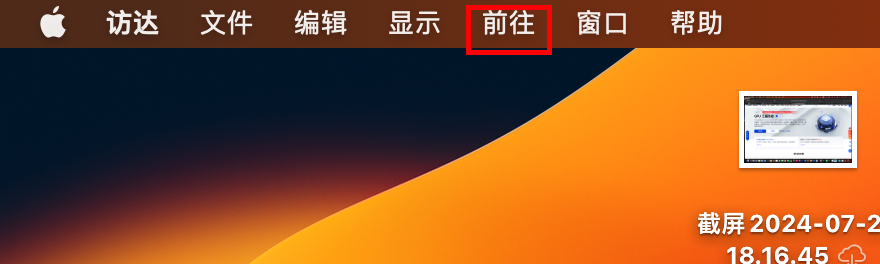
第二步
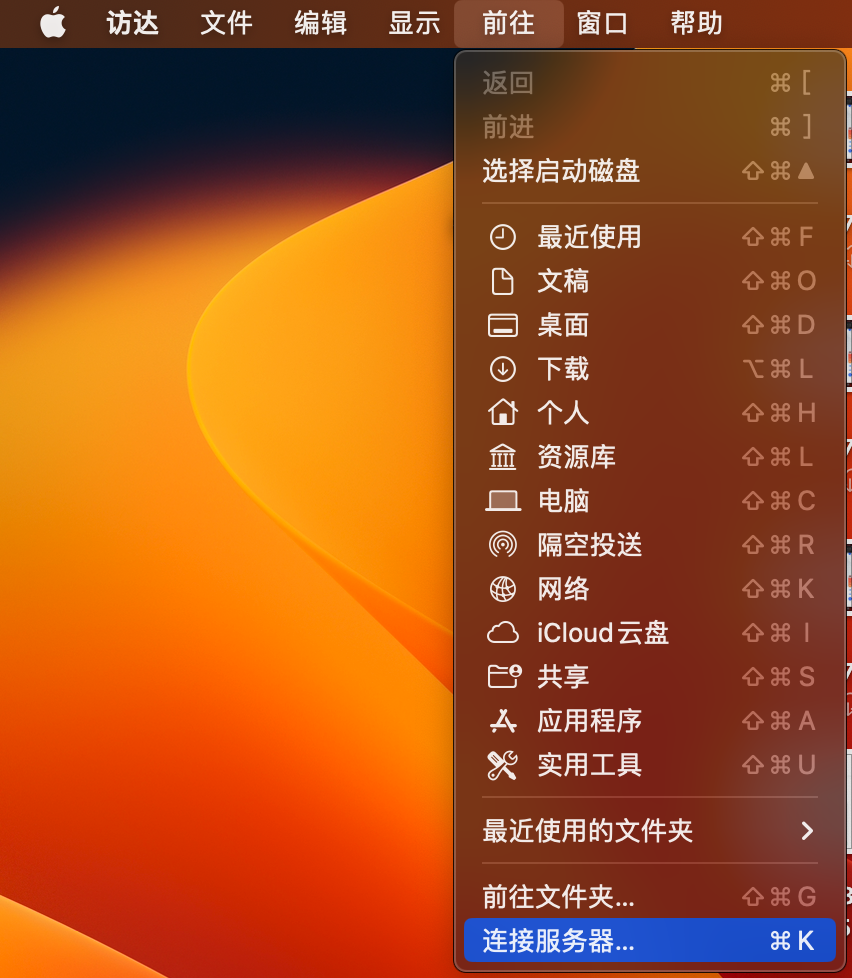
第三步连接服务器
填smb:局域网 IP (例如 smb://192.168.0.107)
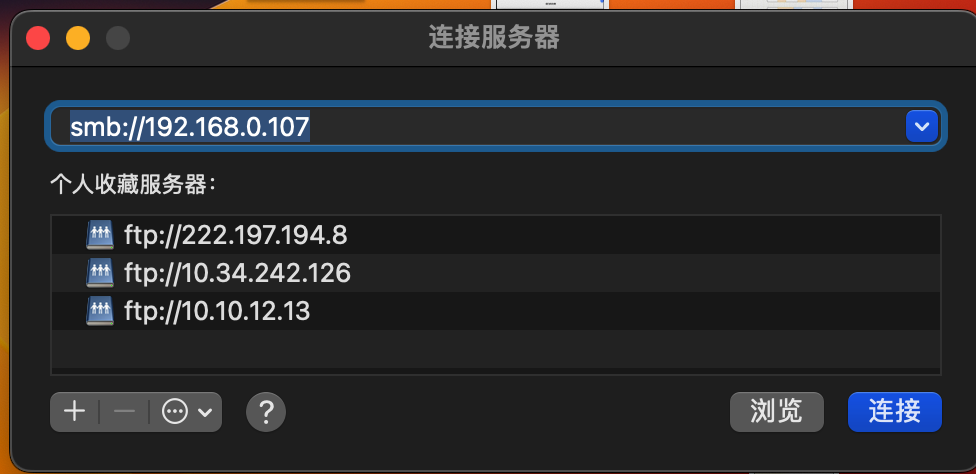
填好后点击连接
第四步
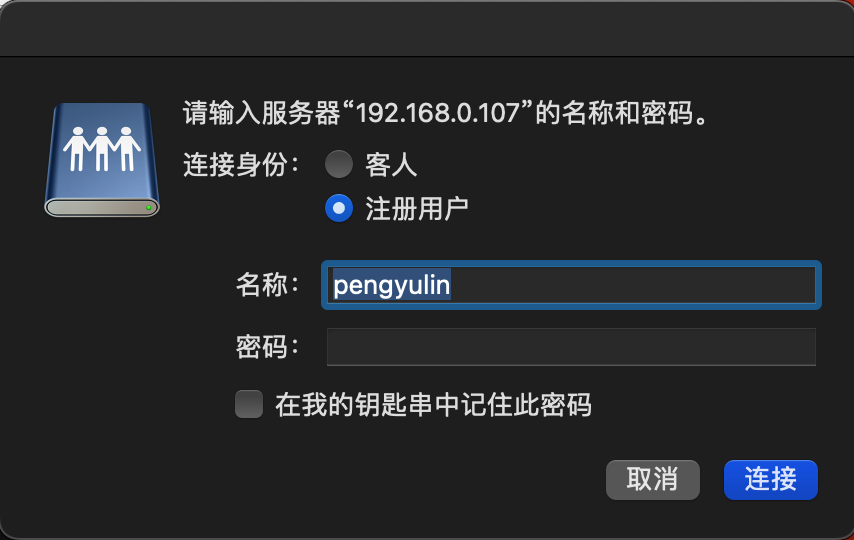
1.微软用户
名称填微软账号(QQ邮箱)
密码填微软密码
2.本地用户
名称填计算机本地名称
密码填计算机本地设置的密码
二.创建文件夹并设置
1.右键文件夹属性
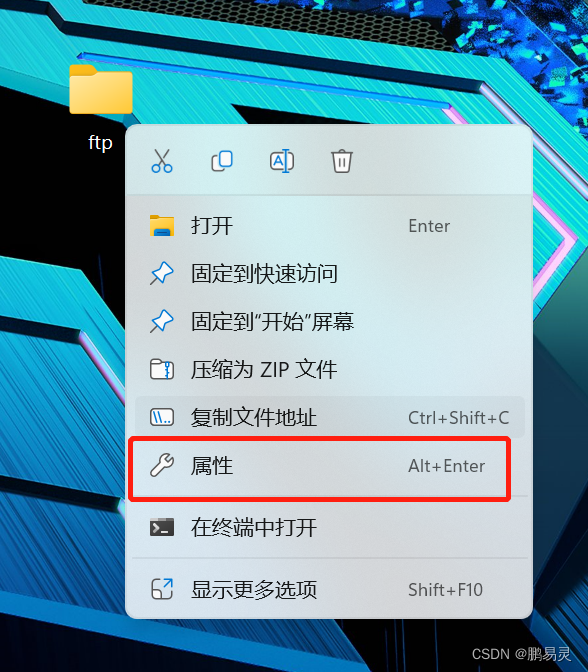
2.点击共享
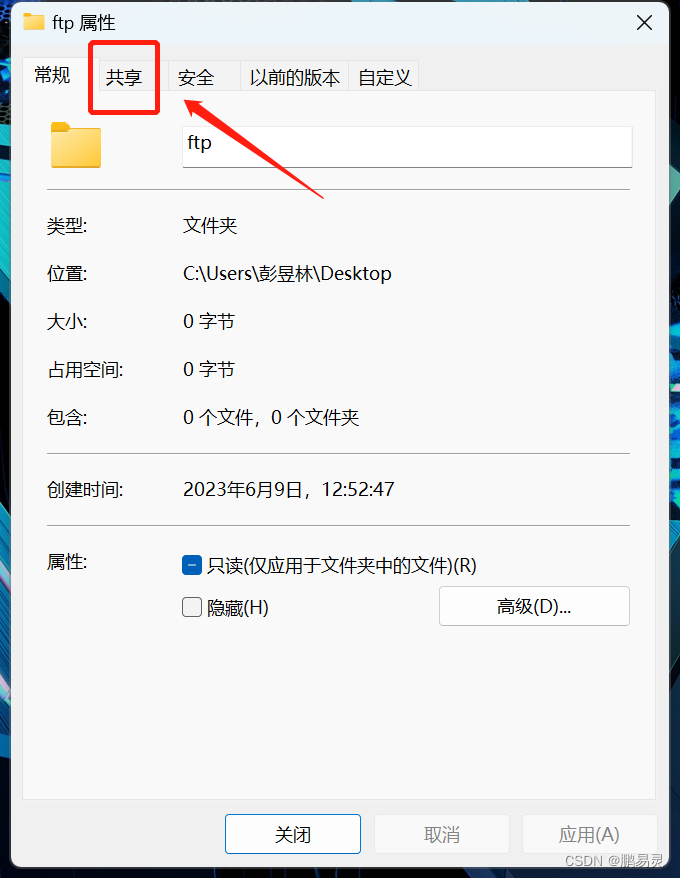
3.添加共享
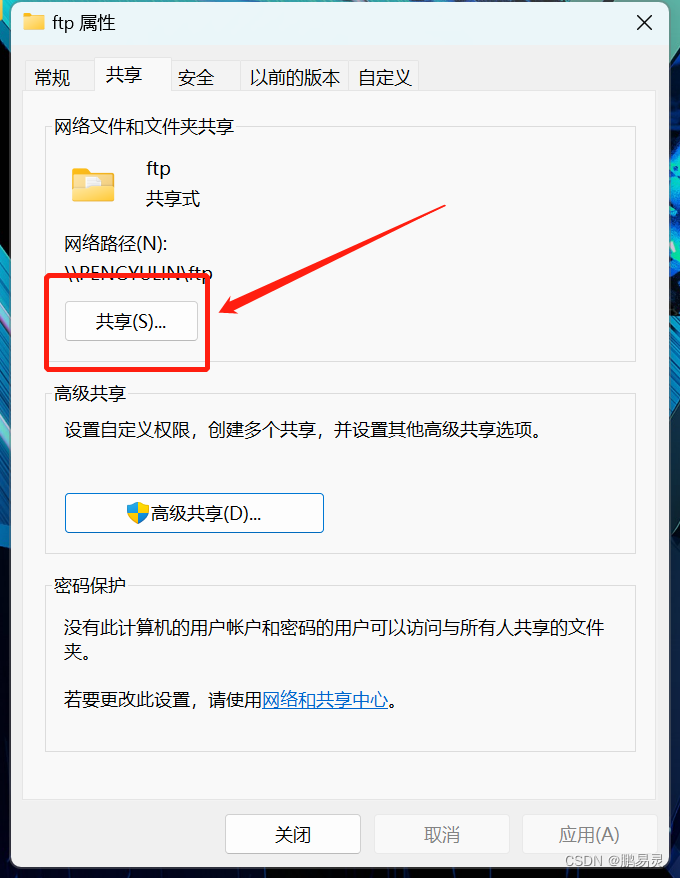
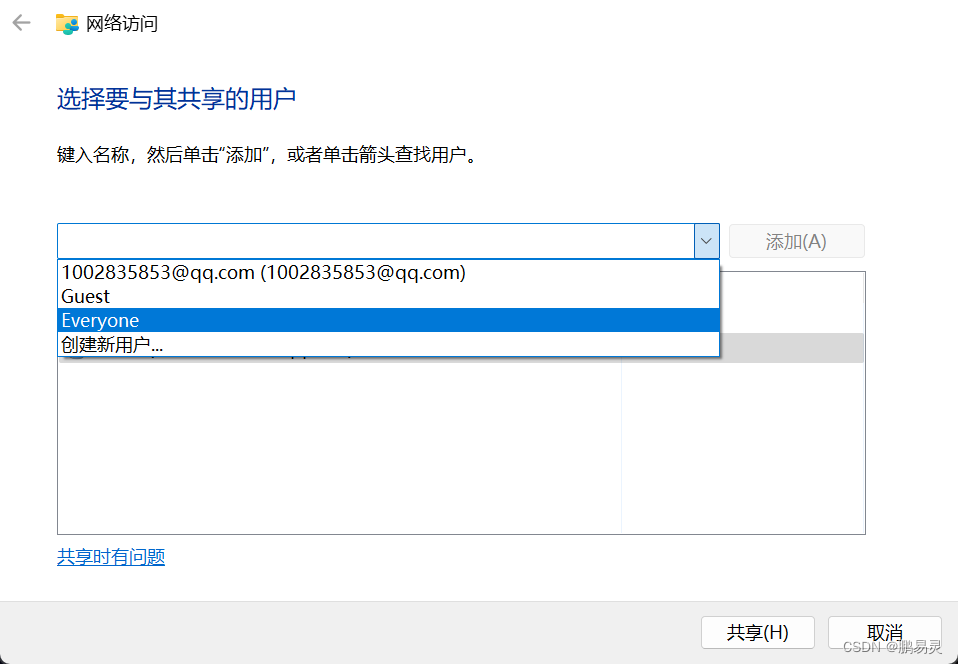
4.高级共享设置
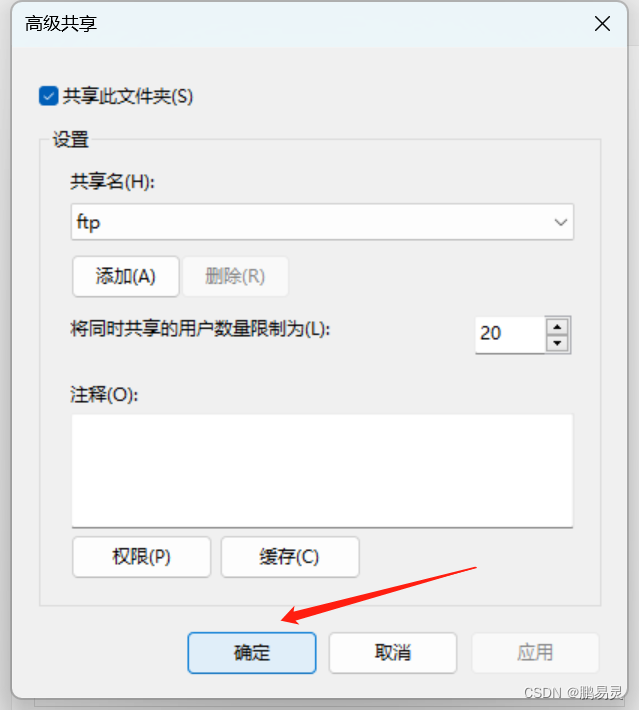
5.权限
权限1
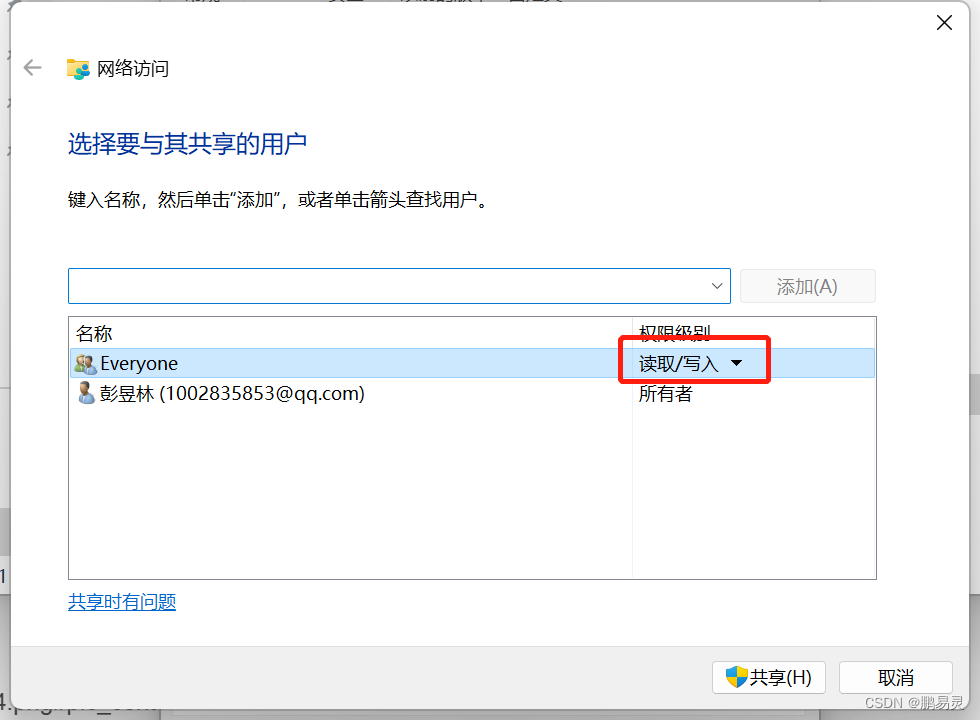
权限2
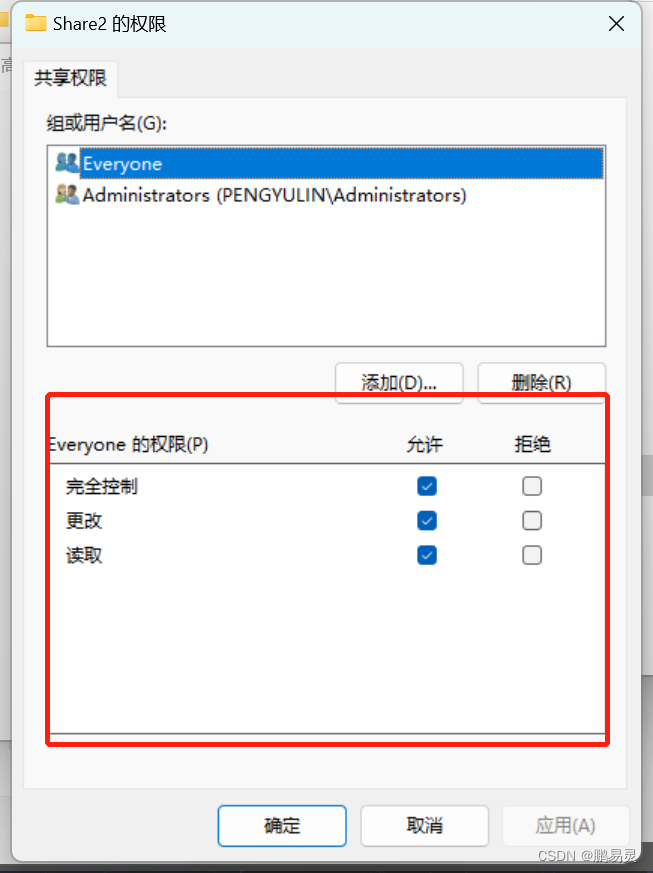
权限3
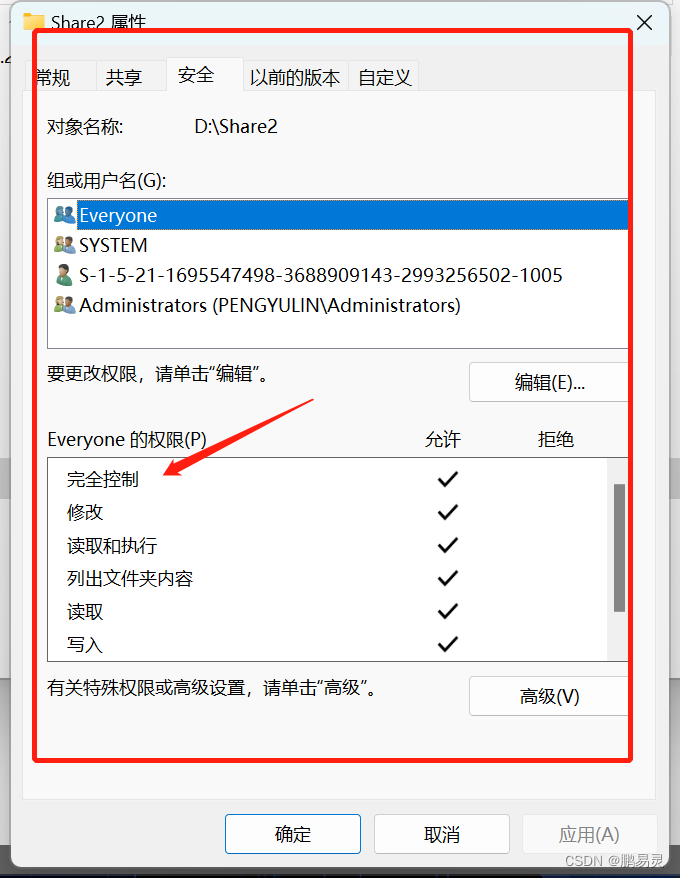
6.测试
创建txt文件输入一些内容
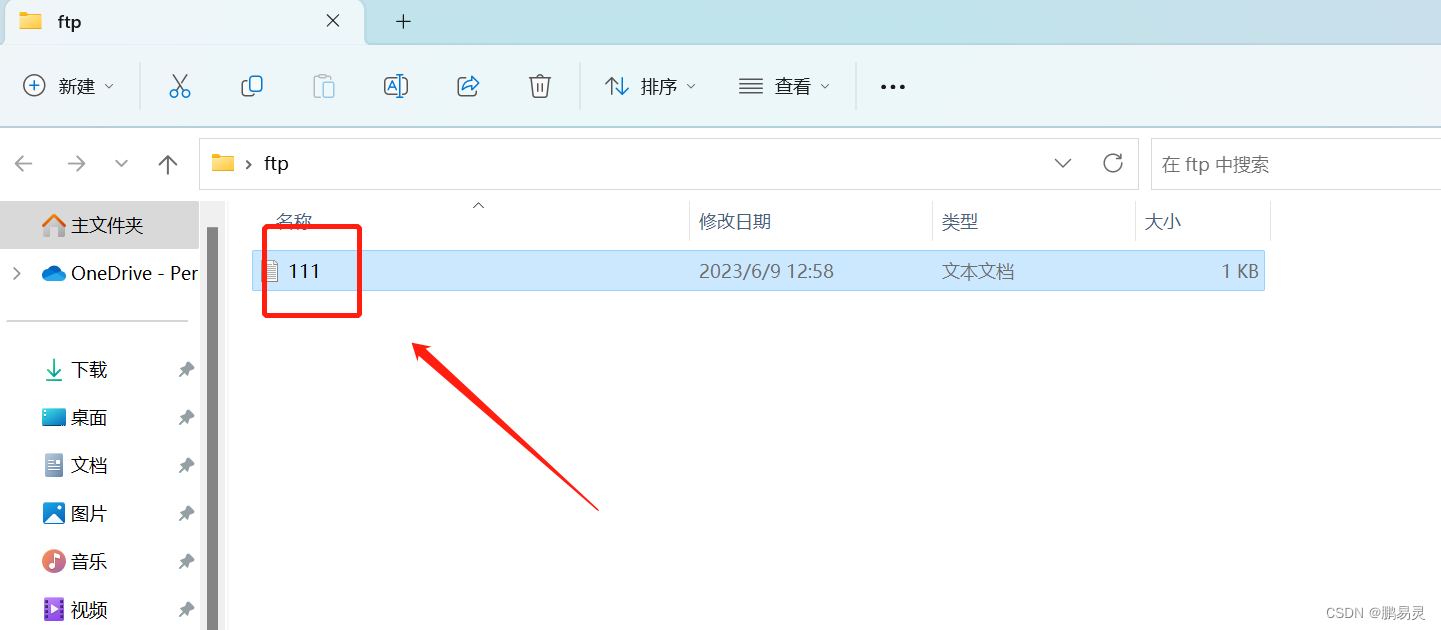
然后在另一台电脑上点击网络找到电脑的名称点击即可。
方案二、FTP服务器
一.安装FTP服务
1.打开控制面板,点击程序
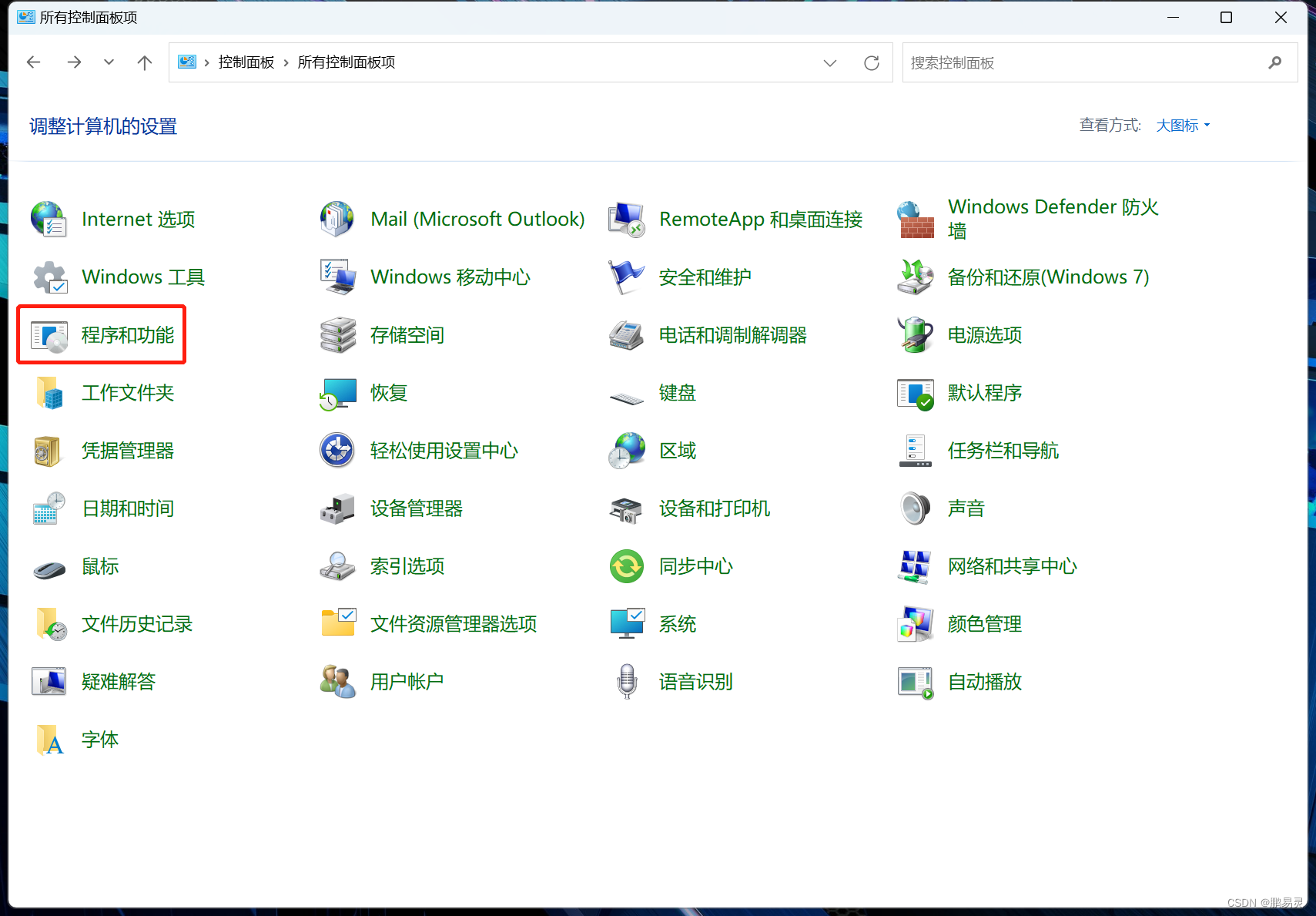
2.在程序和功能里面打开启用和关闭Windows功能
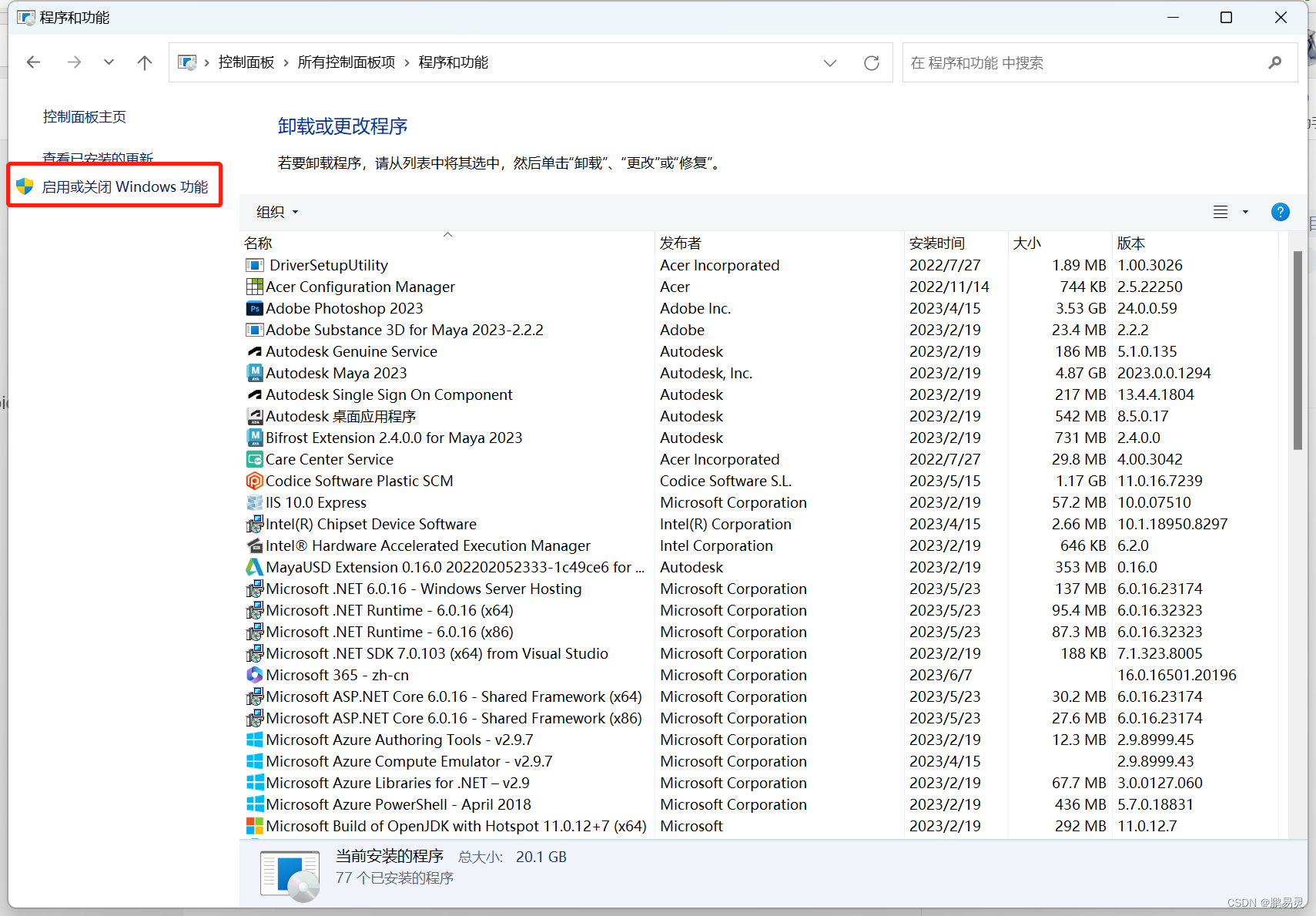
3.勾选Internet Information Services及以下相关选项,然后点击"确定"
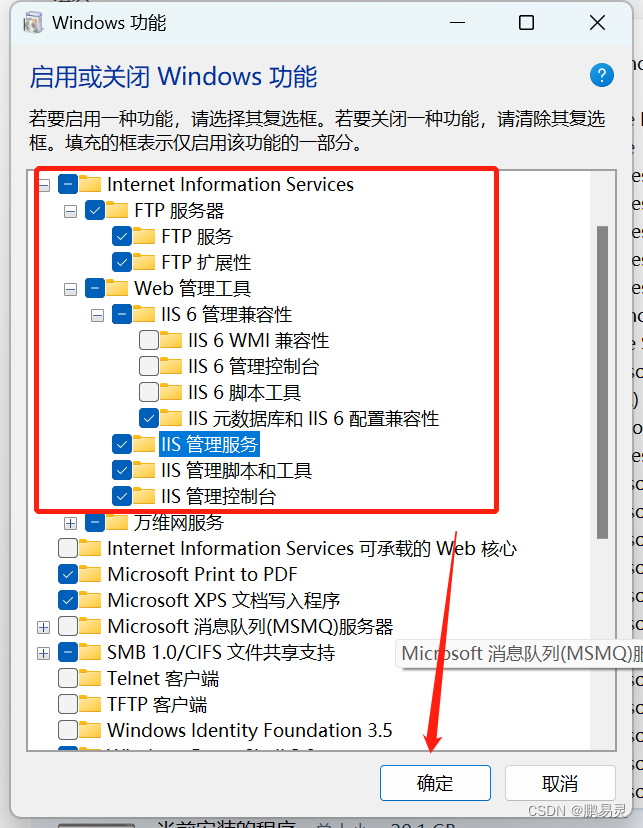
二.创建FTP服务器的用户名和密码
1.打开控制面板,点击用户账户
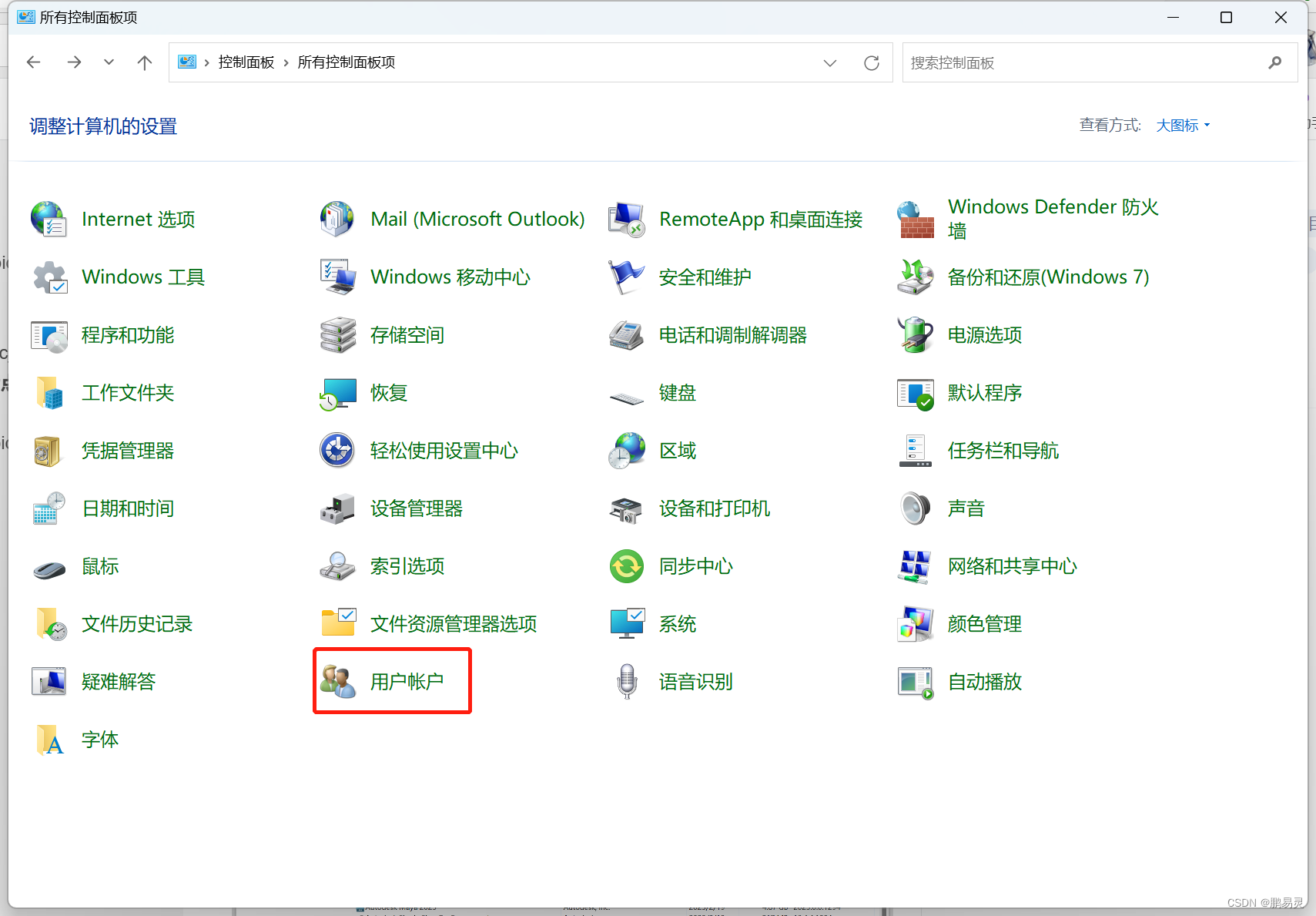
2.点击管理其他用户
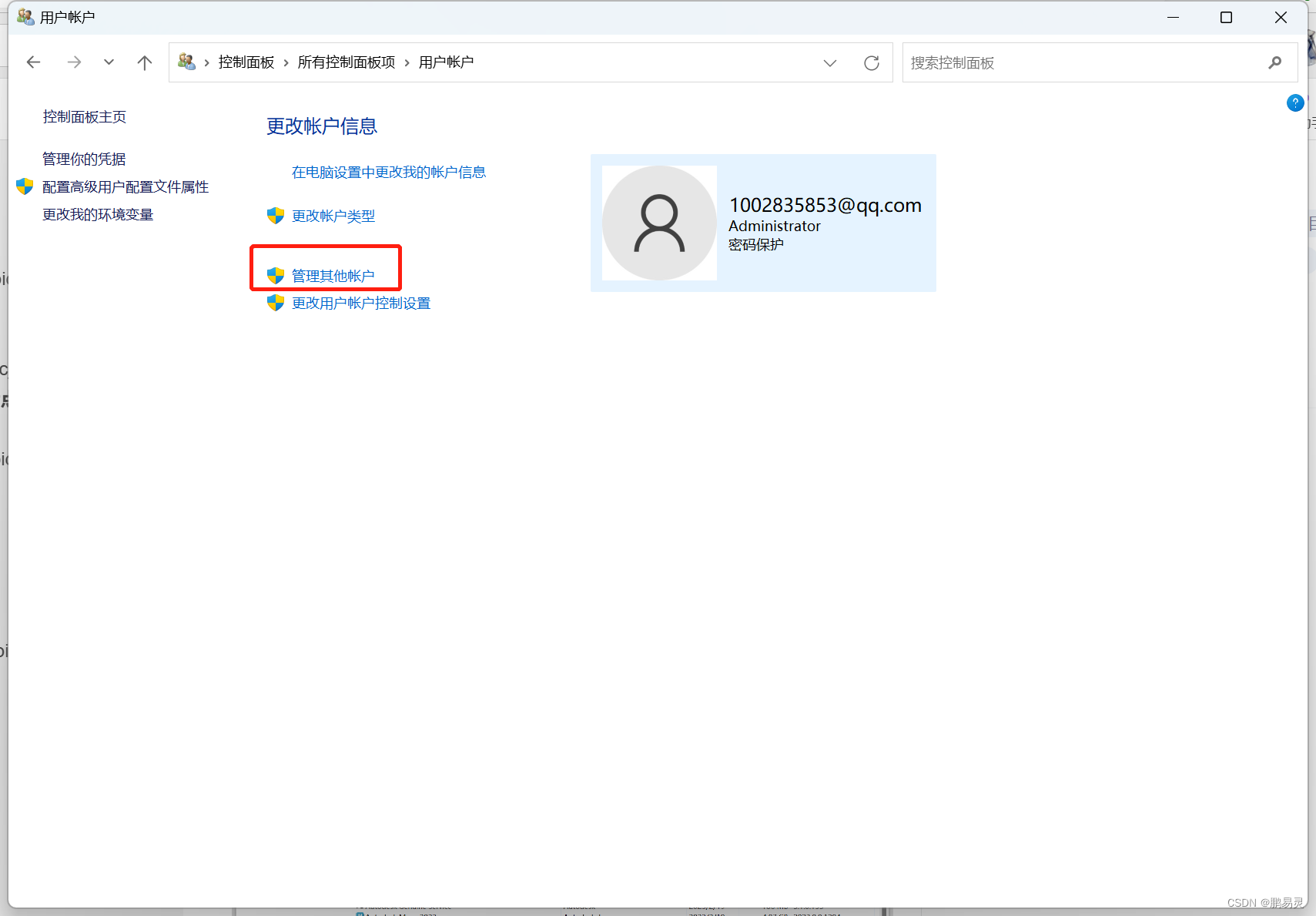
3.在电脑设置中添加新用户
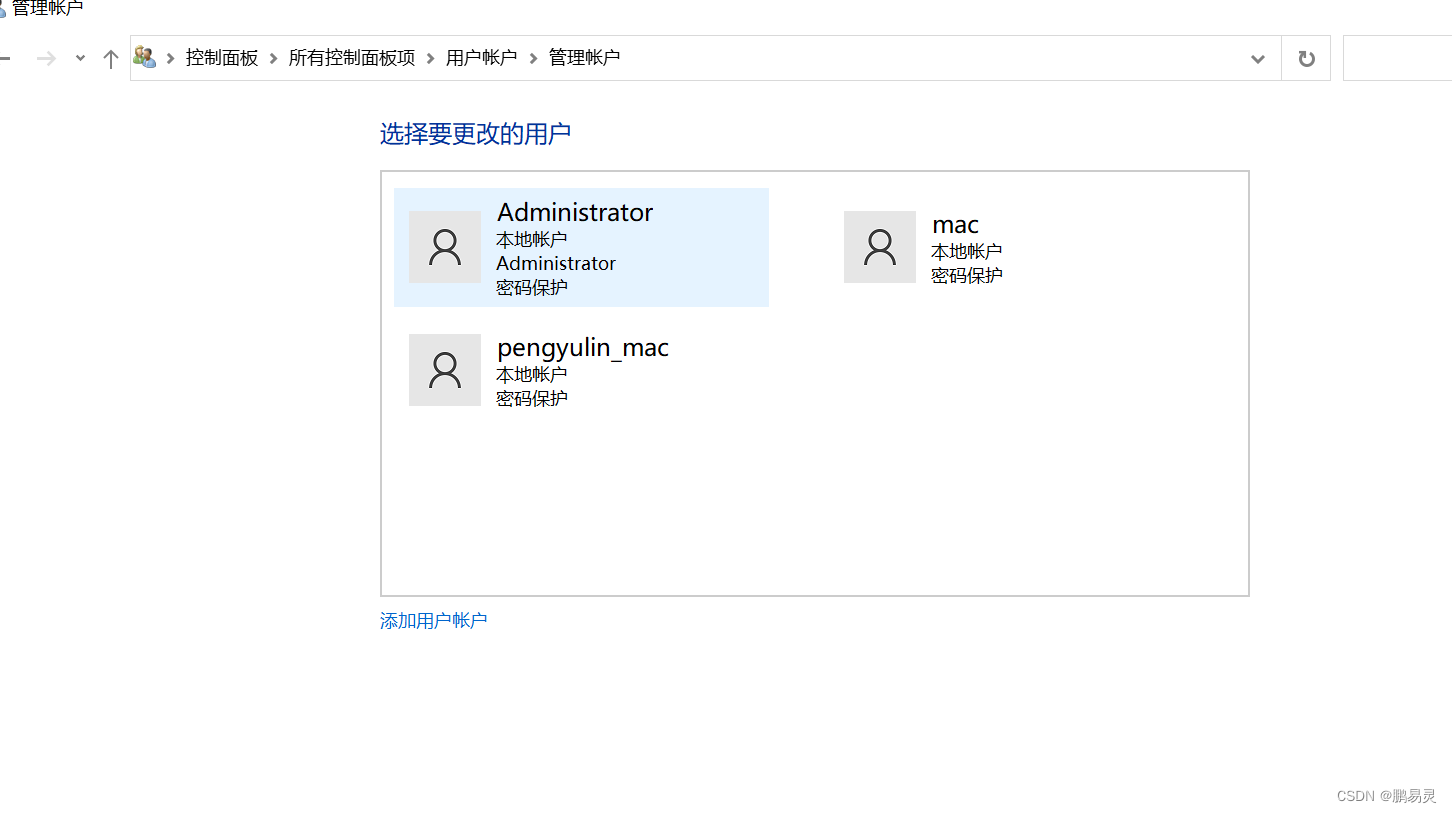
点击添加新用户按提示创建即可
注意:win11的设置可能要提供Micorsoft账户
三.打开IIS创建FTP站点
1.打开开始菜单输入IIS,点击IIS管理器
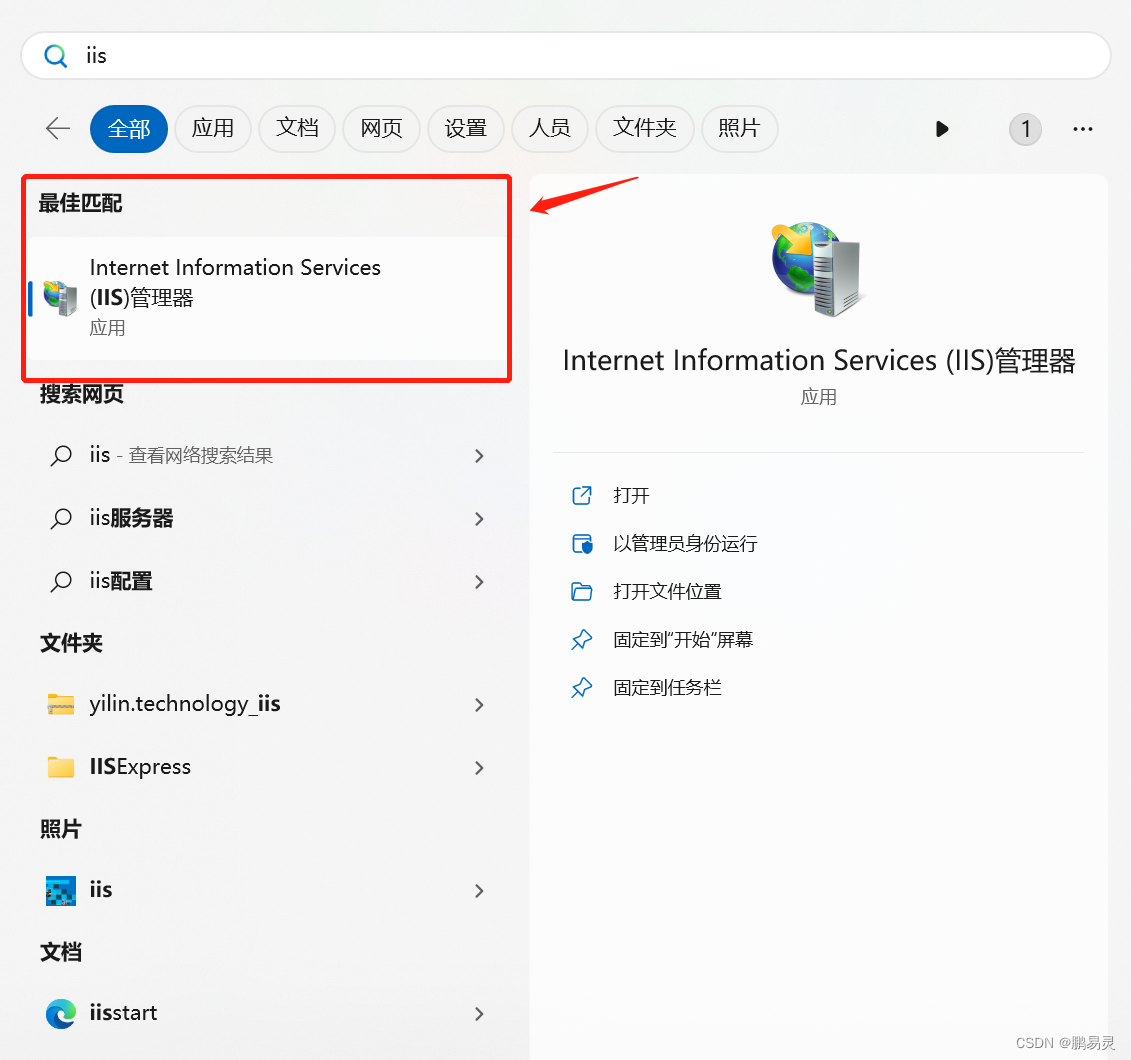
2.添加Ftp站点
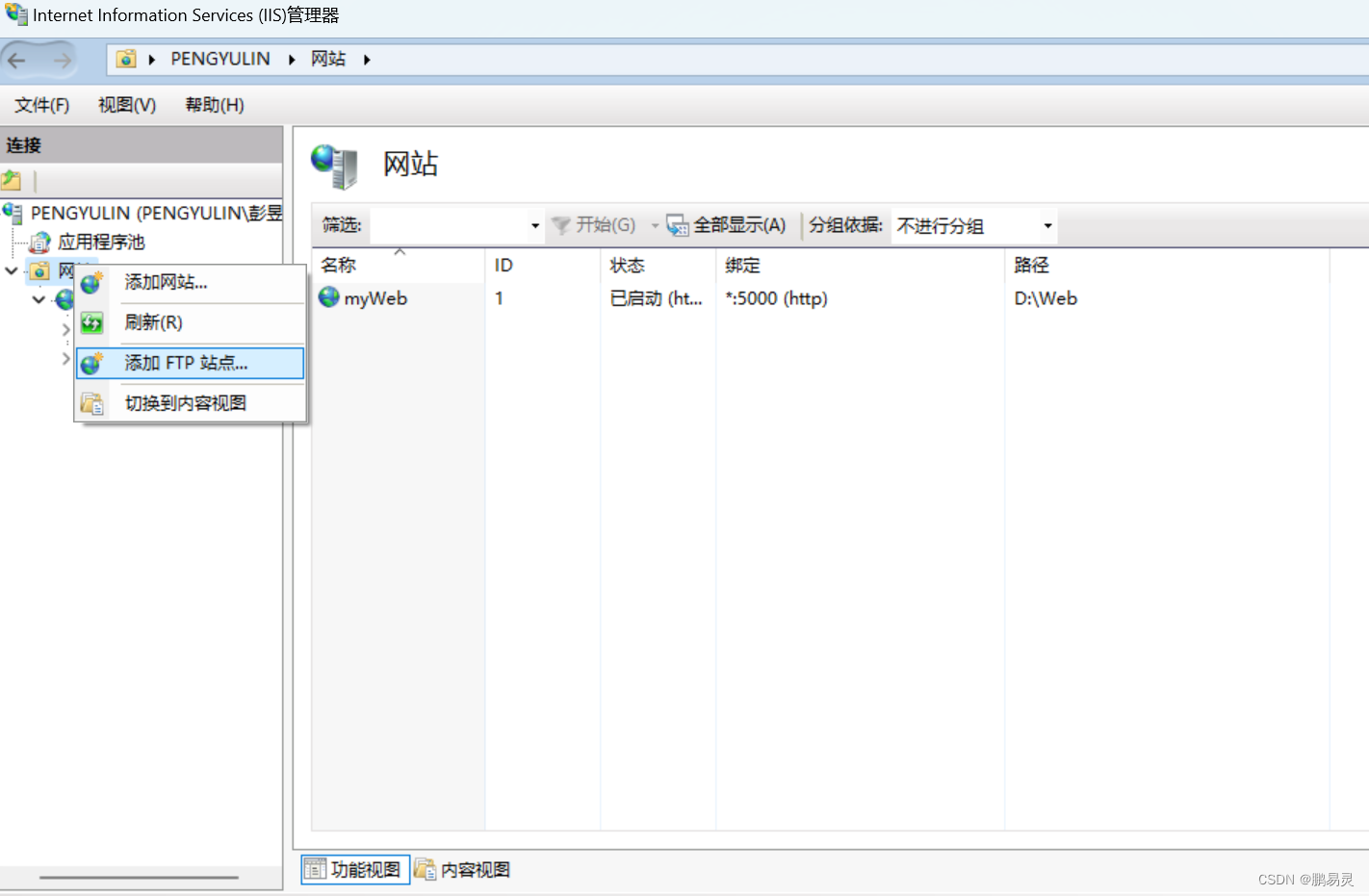
3.填写ftp站点信息
信息1
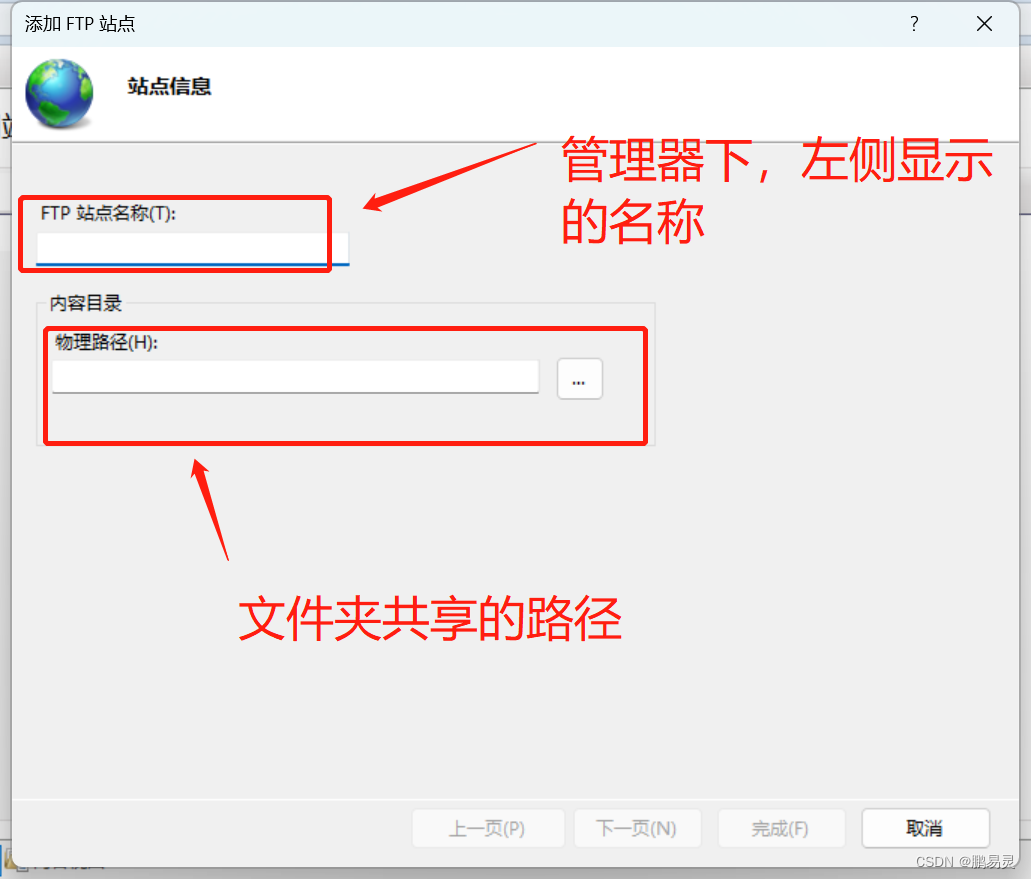
信息2
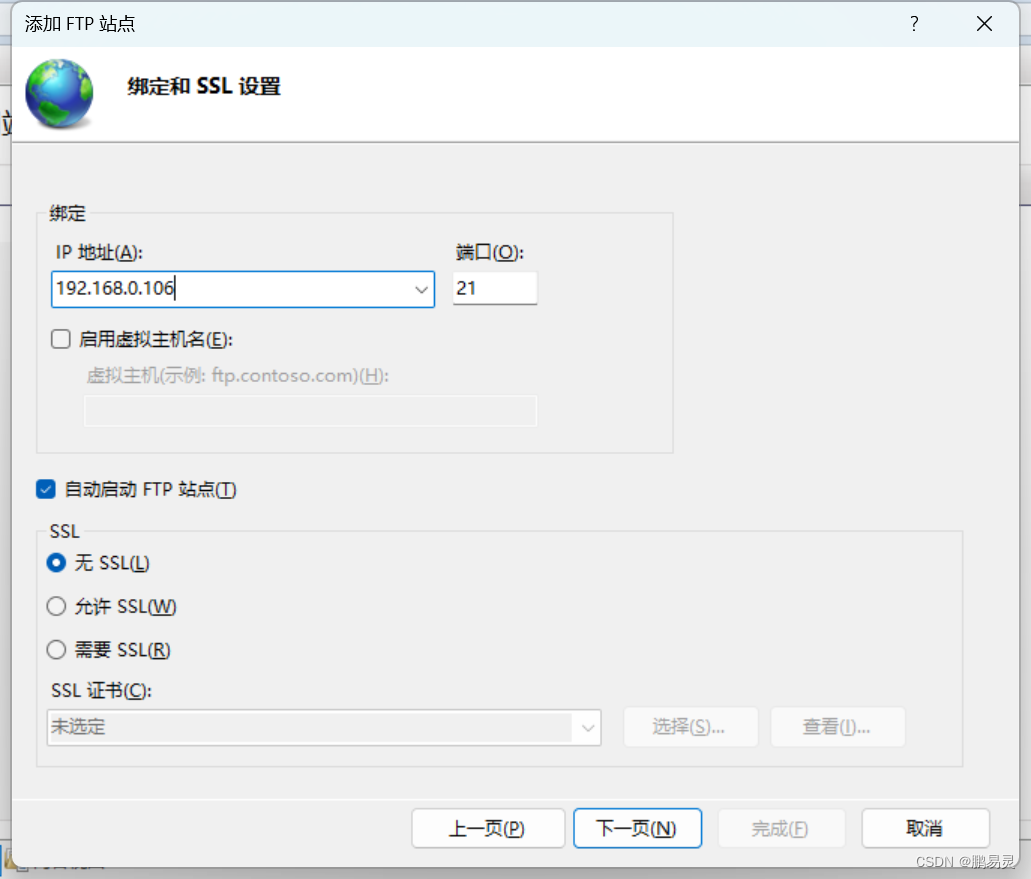
信息3
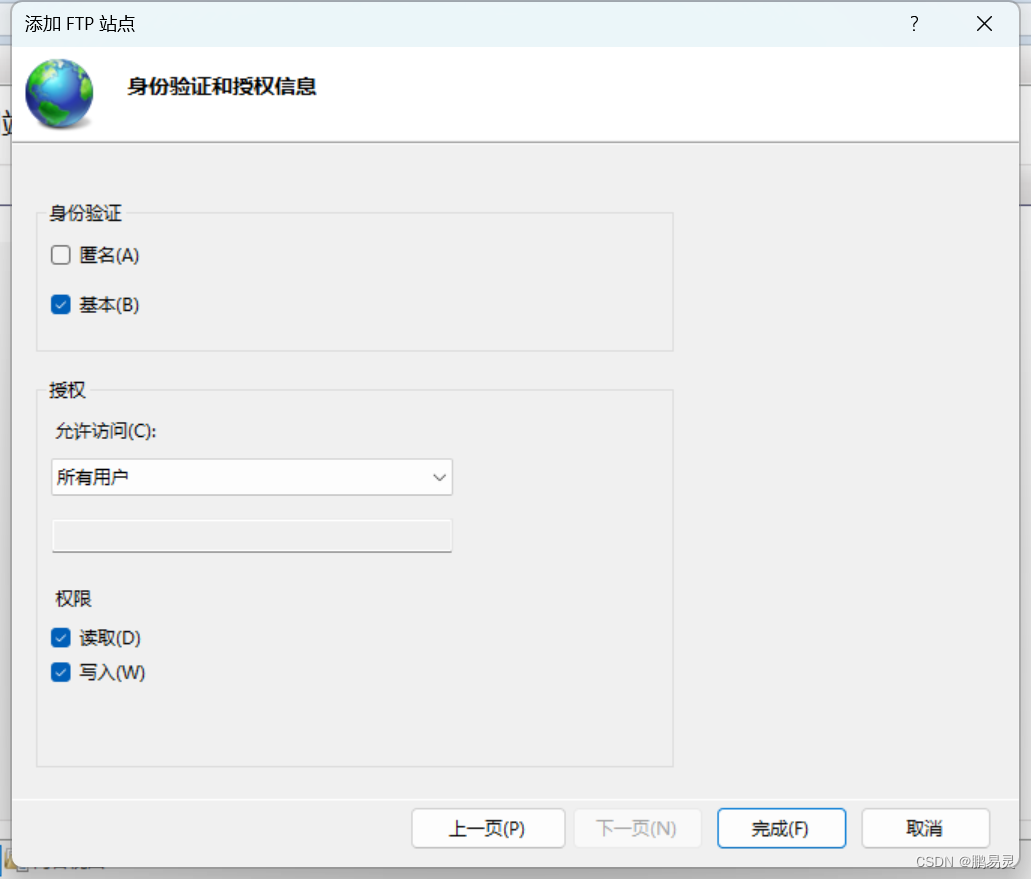
点击完成后FTP服务器就搭建好了
四、测试FTP服务
1.打开我的电脑,输入ftp://xxx(你的ftp地址)
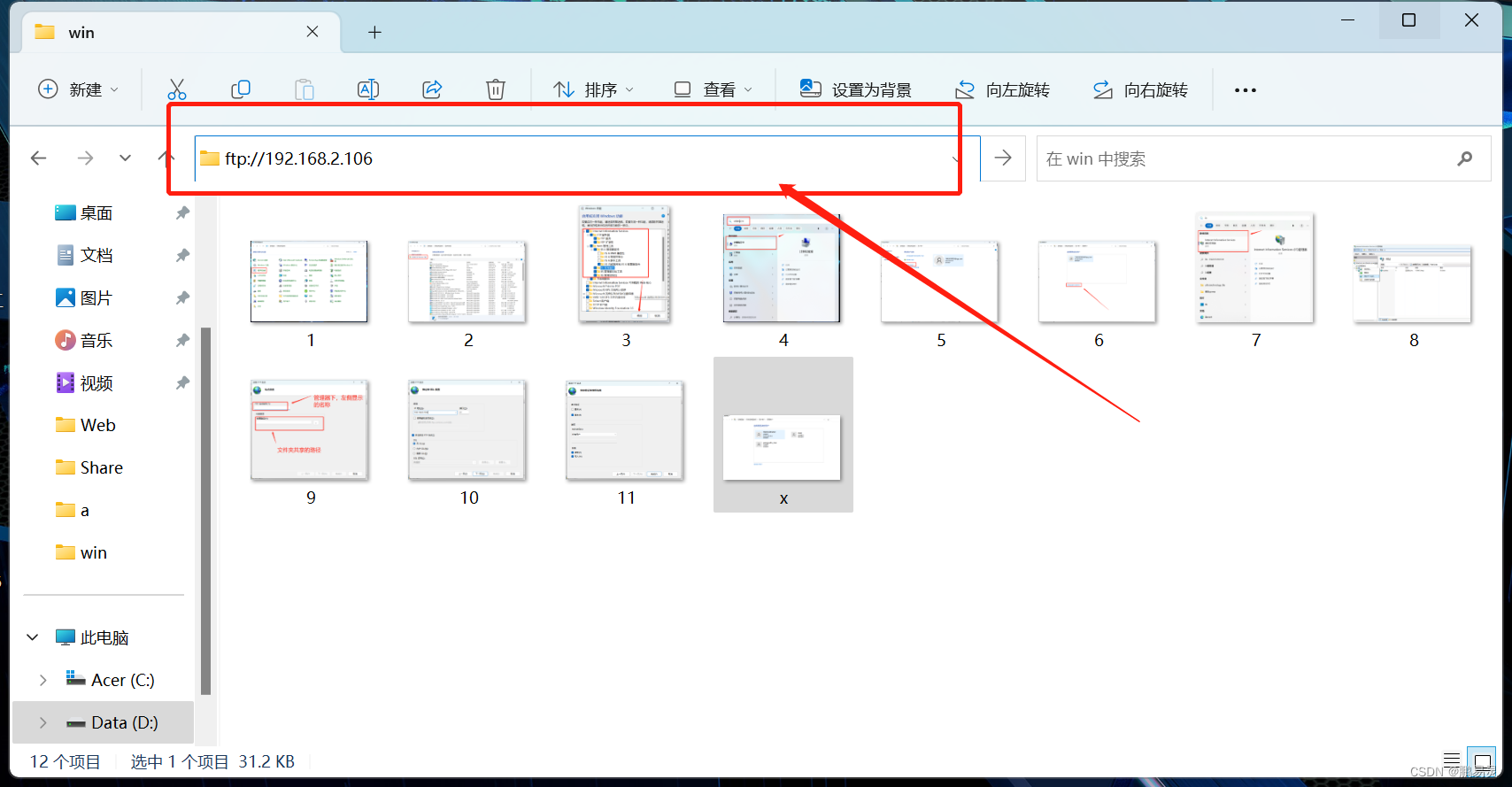
2.输入账户和密码
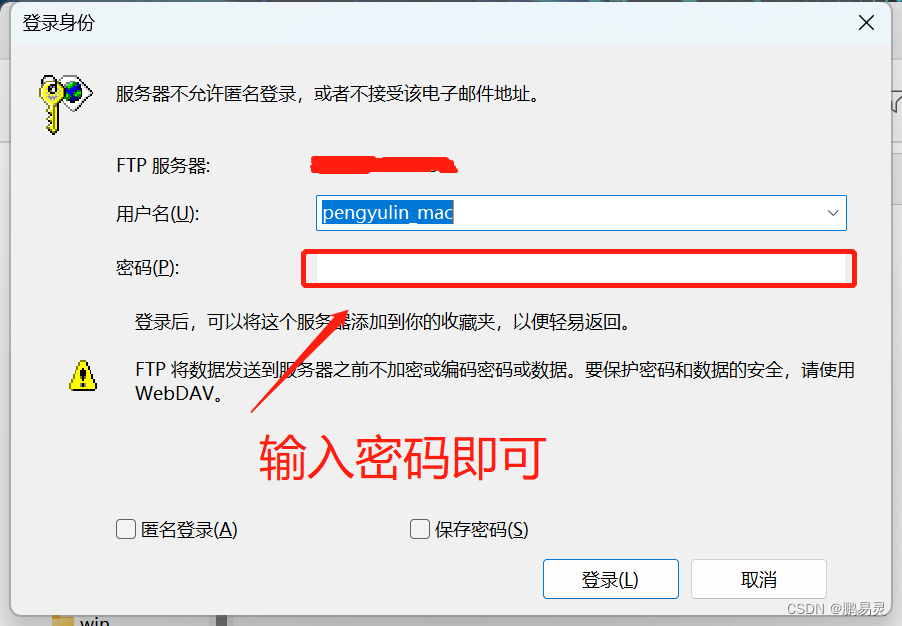
Windows和Mac设置局域网共享
1、首先在windows电脑右下角点击网络连接,打开网络共享。
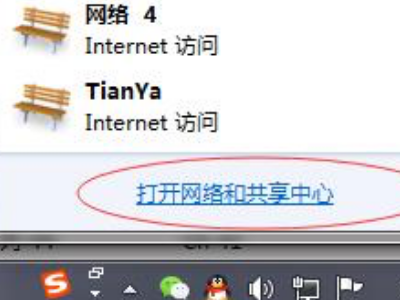
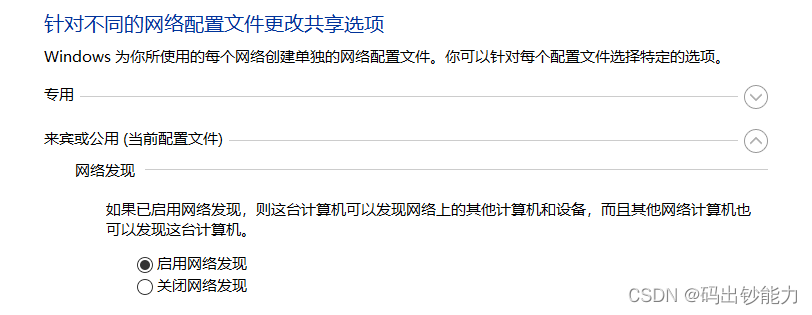
2、打开文件夹的共享属性
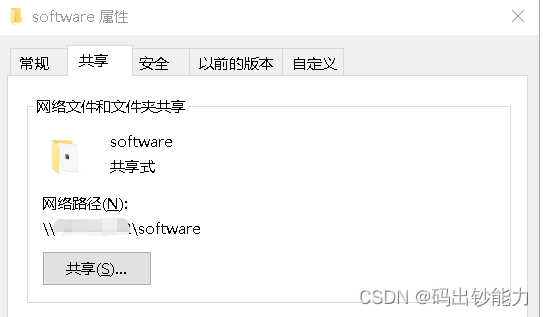
3、拿到windows的局域网ip,直接用网络名也可以。
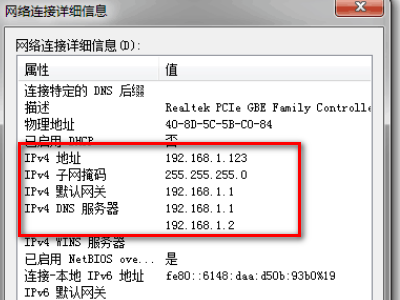
4、然后打开mac电脑,点击前往,选择连接服务器选项。
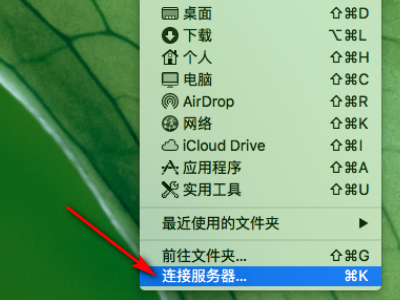
5、在弹出窗口中输入windows电脑的IP地址或网络名,点击链接。
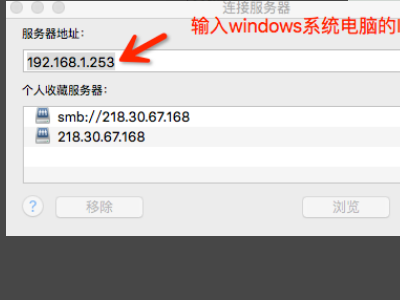
6、如果是第一次链接,点击访客或者注册用户(输入目标机器用户名密码),若是第二次连接则不会再提示,直接进入以下界面。这样就可以查询共享文件了。
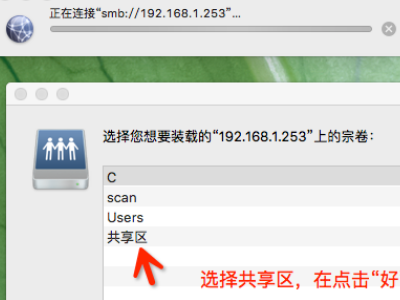
7、可以在mac上像操作本地文件夹一样操作windows文件夹了,可以在mac本地文件夹和windows远程文件夹之间任意的复制粘贴截切删除等。
附:
mac双系统中的win10访问windows电脑时,可以打开对方windows共享文件目录,但是没权限访问里面的文件,也没有提示输入远端的用户名和密码,解决办法是手动添加Windows凭据:
打开命令窗口,方式 WIN + R 。
输入 "control userpasswords2" 内容,之后回车
选择界面左上角”高级“窗口,点击”管理密码“。
进入到“凭据管理器”界面,选择“Windows凭据”。
点击下方中对应的网络地址和账号,在下拉内容中选择“编辑”。
修改对应的账号密码内容并保存。
如果不存在对应的网络地址和账号,手动添加。
退出后,在我的电脑上输入访问路径,可直接访问远端电脑。
本文由主机测评网发布,不代表主机测评网立场,转载联系作者并注明出处:https://zhujiwo.jb51.net/windows/8581.html

