CentOS 7安装配置图文教程
在上篇完成u盘系统盘的刻录后,接下来就是在电脑上安装centos7系统了。
在这里,我电脑的品牌是lenovo的。具体型号我也不知道了。
把u盘插入电脑usb接口,我是在开机的时候按f12进入”启动设备菜单”,选择u盘启动。
ps:不同的电脑,选择过程可能不同。有的可能还需要进入bois中去设置。(如不会,请自行根据电脑品牌百度)

然后会进入如下页面:
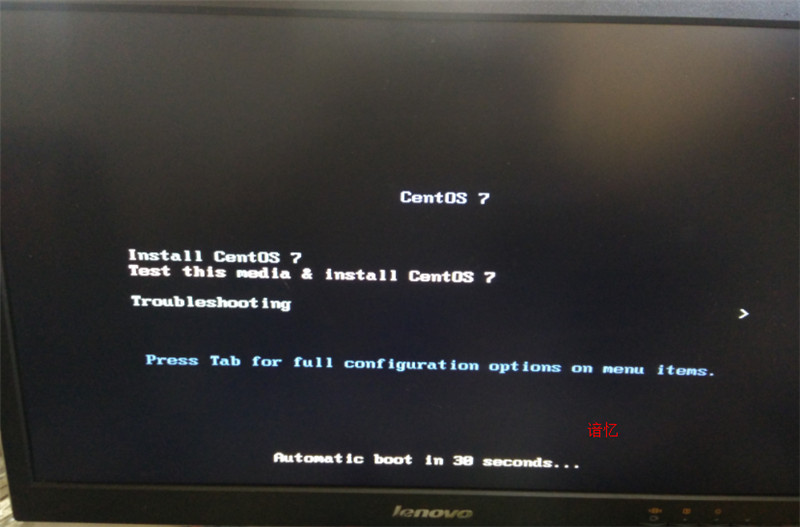
界面说明:
install centos 7 安装centos 7
test this media & install centos 7 测试安装文件并安装centos 7
troubleshooting 修复故障
这里选择第一项,安装centos 7,回车,进入下一个界面
在这个页面不需要你去操作什么。直到下一个页面出现。
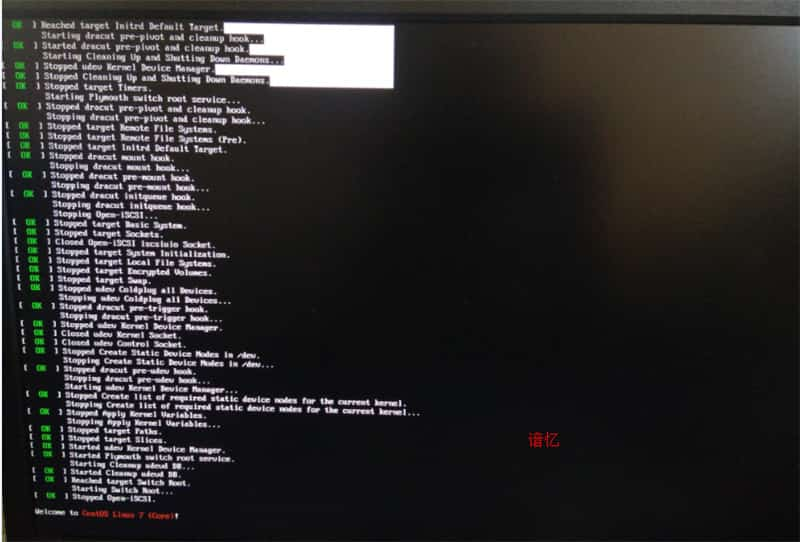
也就是出现安装过程中语言的选择:
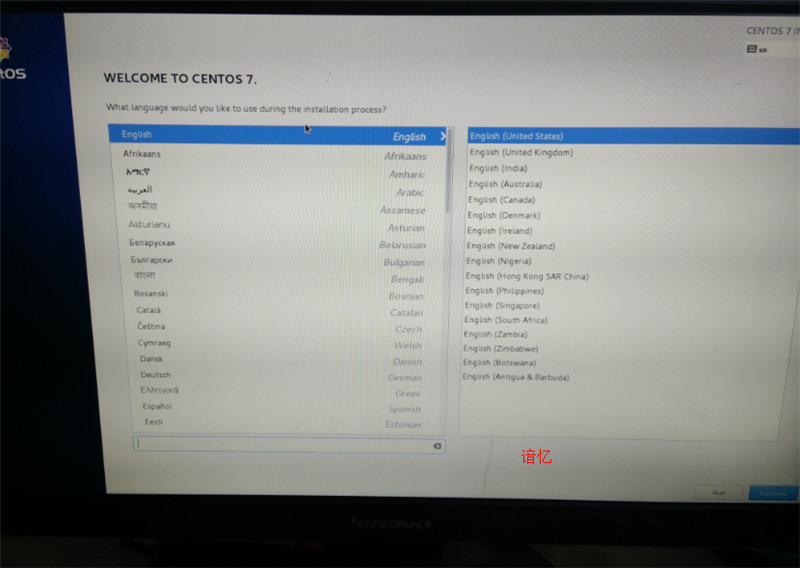
我们当然是选择中文啦。
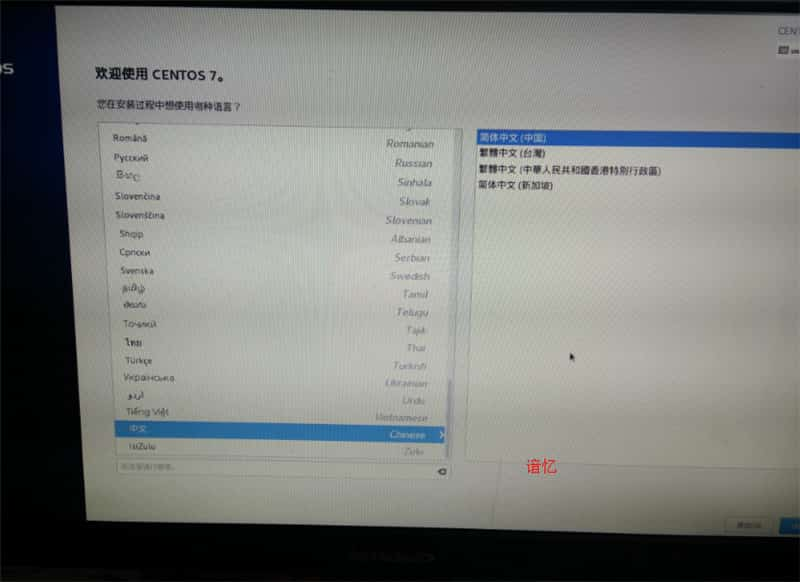
首先选择安装源:
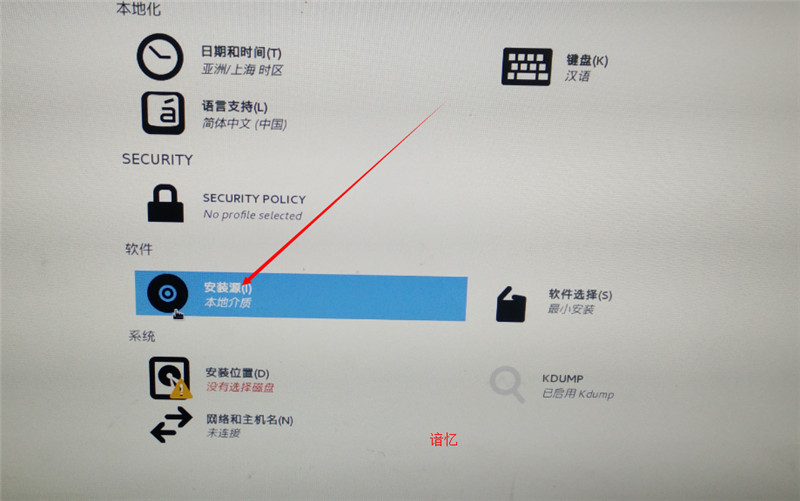
如果有多个安装版本就需要看一下选择的是哪个系统镜像,这里我们只有一个,随便点上哪个都行。
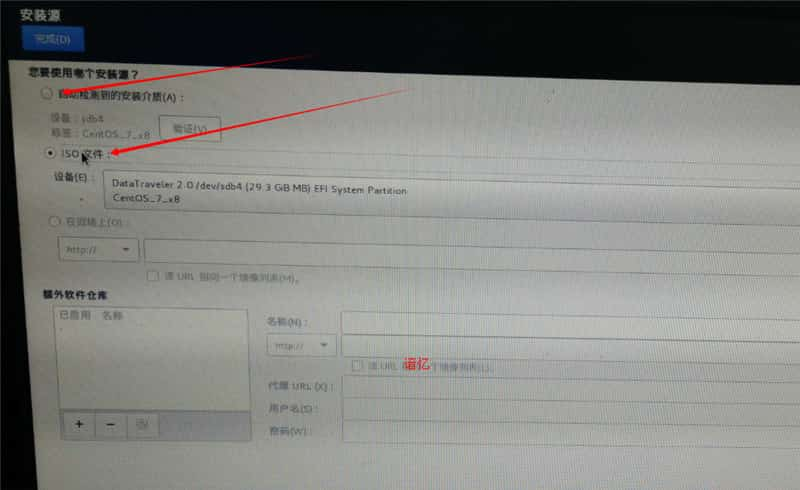
再点左上角的完成,返回到主界面,选择”软件选择”,点进去。
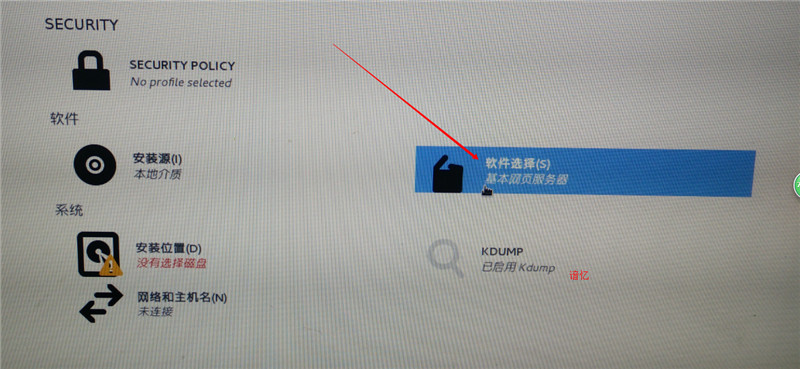
这里的话,按照你的需要去选择吧,但是,注意哦,要选择带有图形界面的哦。否则系统总个都是黑白代码,看晕死你。
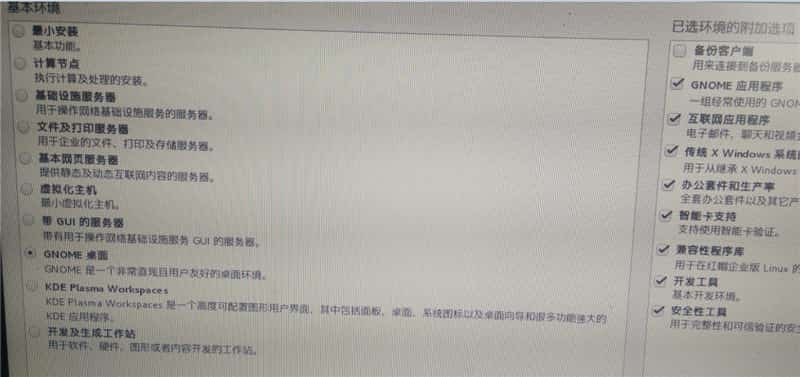
点完成后。
接下来选择的是”安装位置”:
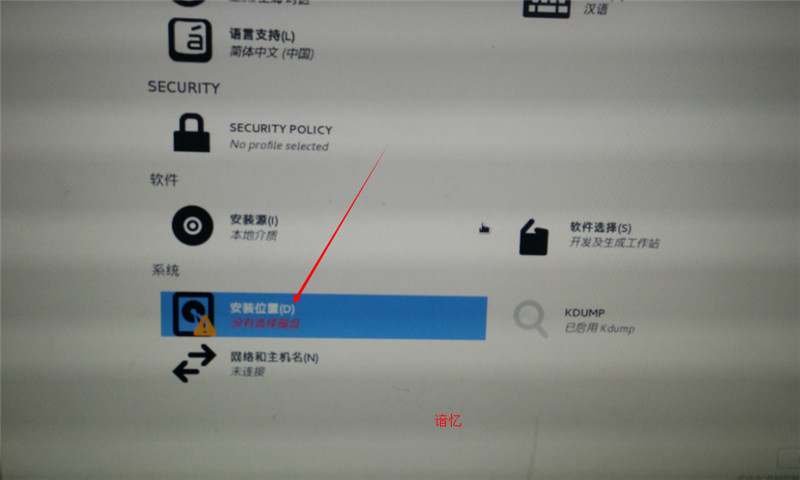
进入之后:
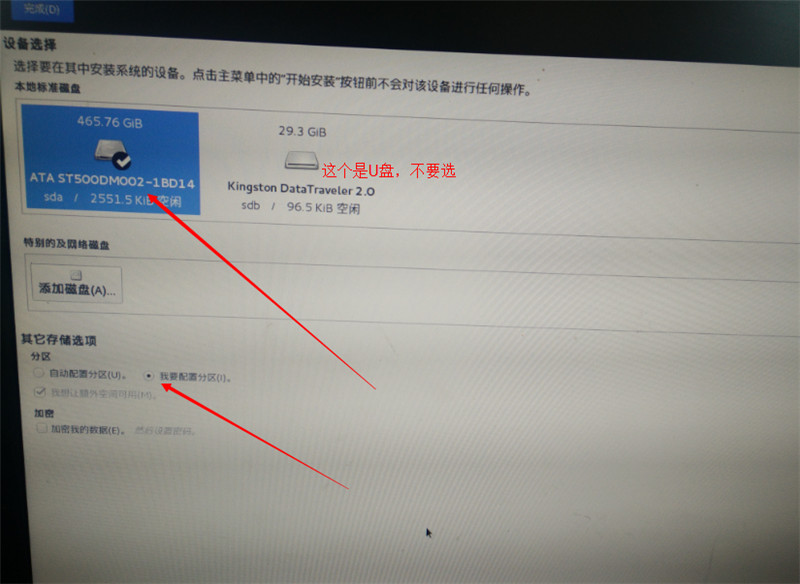
选中硬盘,再选中,我要配置分区。最后点左上角完成。
然后会出现一个页面,进行分区。
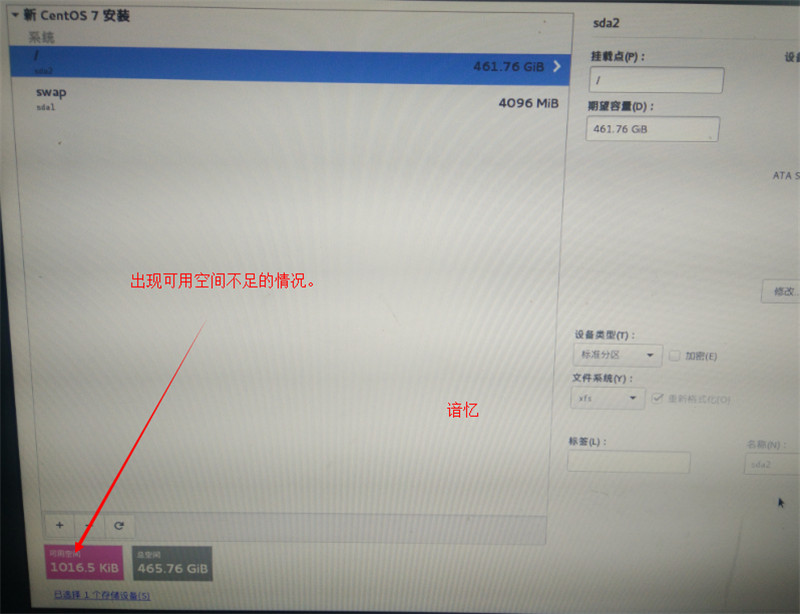
如果在中途遇到空间不足, (对于只会安装centos系统的解决方法-单系统):
在这里,教大家一个解决办法。
/*
没出现的可以忽略,这是由于:”mbr模式下,一个硬盘最多只能有4个主分区,多了就不能建,就算是有空闲空间也不行,/boot文件系统必须单独分区,才能正常启动,其余的可以建在lvm的文件系统上合理安排一下自己的硬盘分区”
右下角有一个全部重设,点击,再回到主页面。
再点击进入”安装位置”:
这次选择自动分区,钩上我想让额外空间可用、再点击完成,
这个时候会出现:
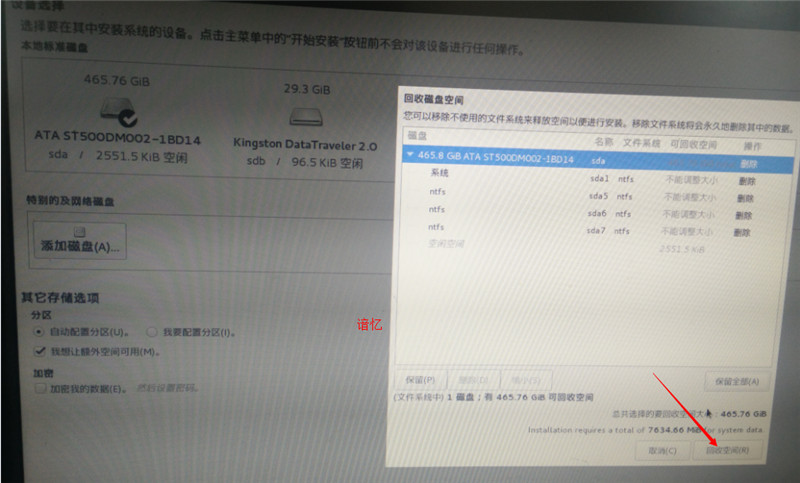
选择你需要删除的分区,注意,一旦删除,数据会丢失。
删除空间直到你理想中的大小。点击回收全部。
*/
然后点击完成,回到主页面,再进入安装源,这次我们选择”我要配置分区”。点完成,会进入如下界面:
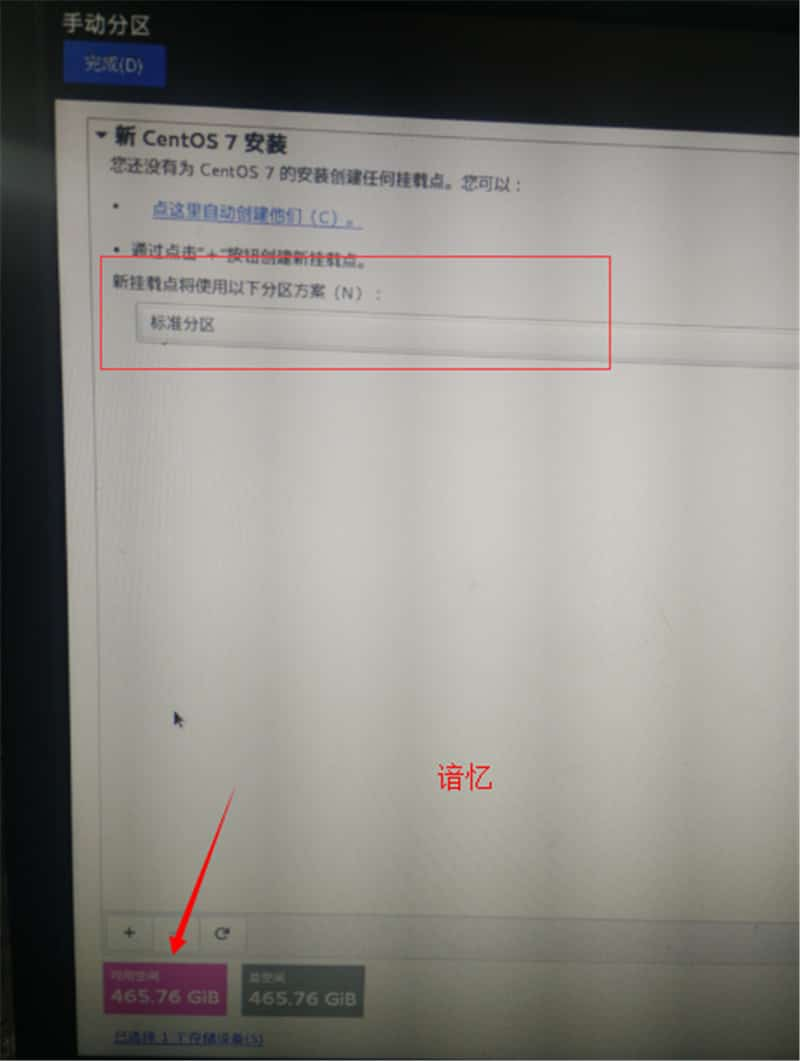
可以看到,硬盘的可用空间已经变成465.76gib。
对于分区方案,我们选择标准分区就可以了。
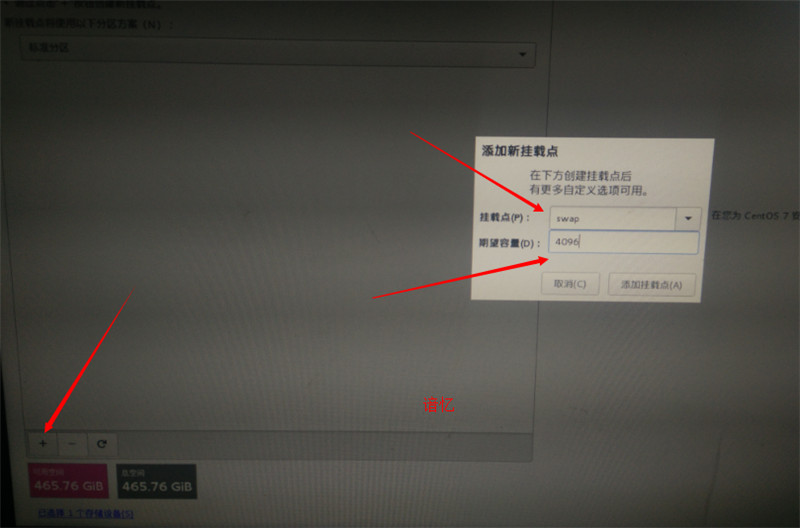
点击左下角的+号,出现如下对话框。
挂载点:swap
期望容量:4096
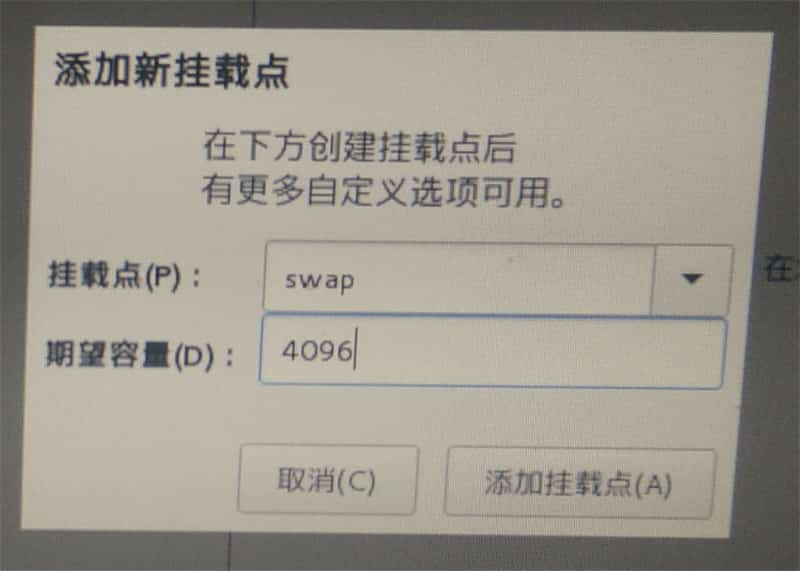
大小的话,不写单位,默认是mb。
具体值,看你电脑的配置,一般写你电脑的2倍内存大小。
继续点左下角的“+”号
挂载点:/
期望容量:# (剩余所有空间)
点击添加挂载点,如下图所示
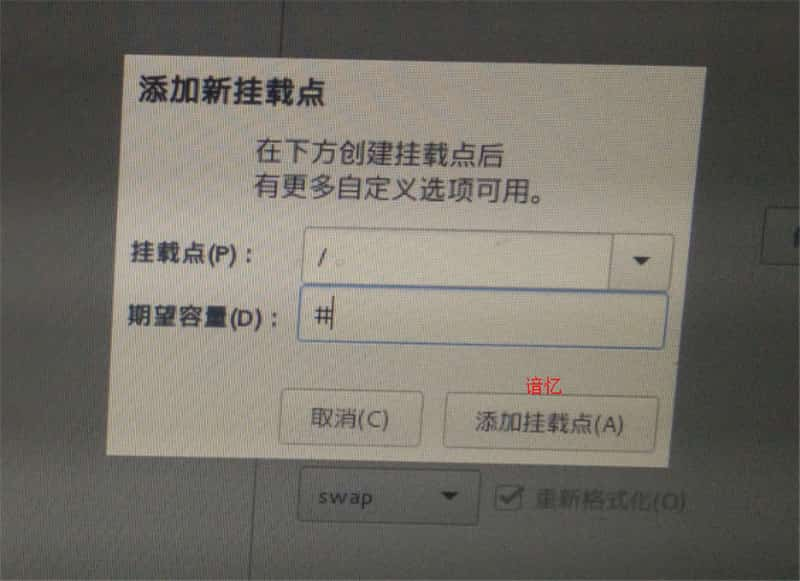
然后:看到如下图
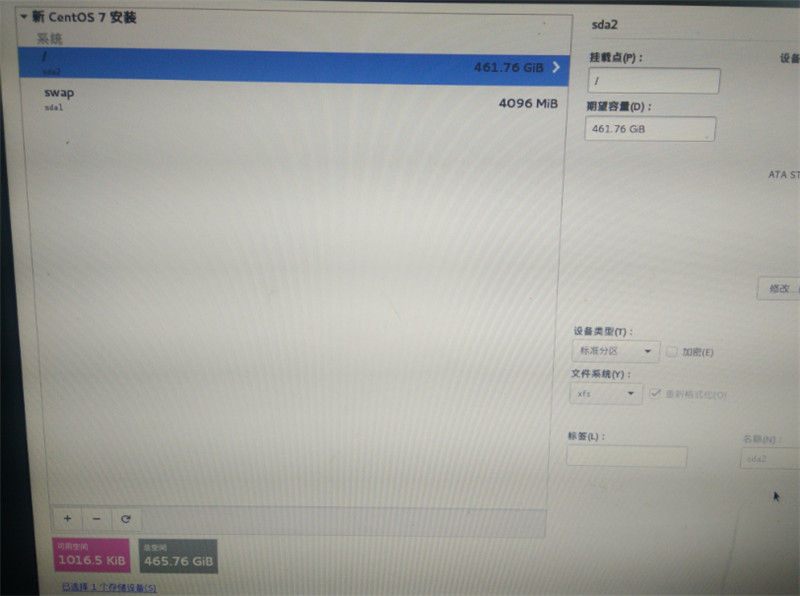
点左上角的“完成”,进入下面的界面:
(界面里面的摘要会有不同)
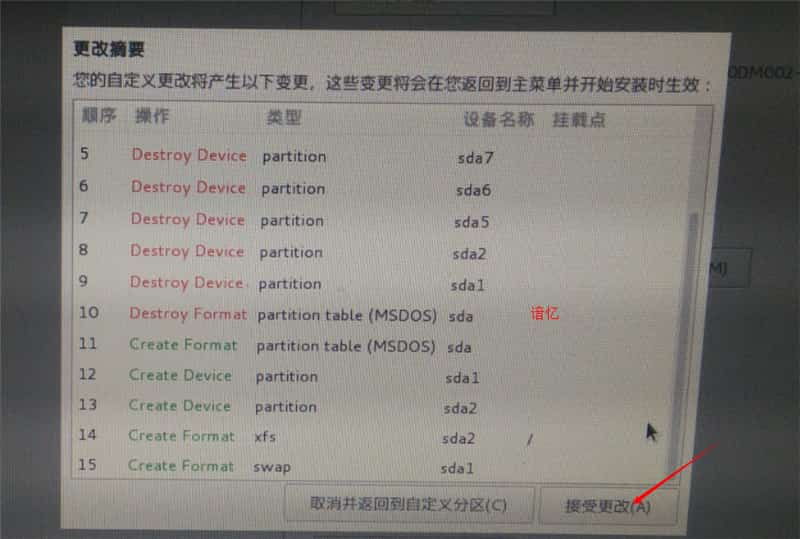
点击接受更改,进入如下界面:
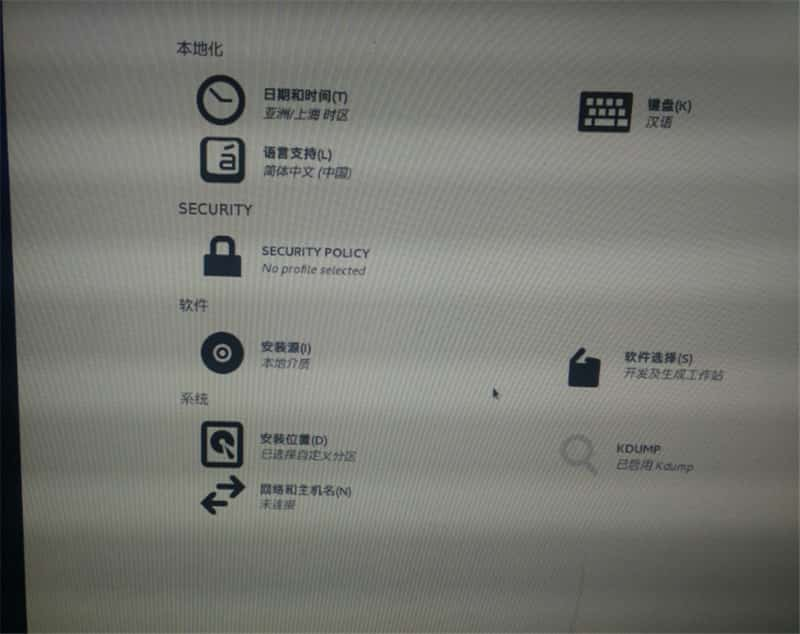
点击右下角的开始安装:
进入下面的界面:
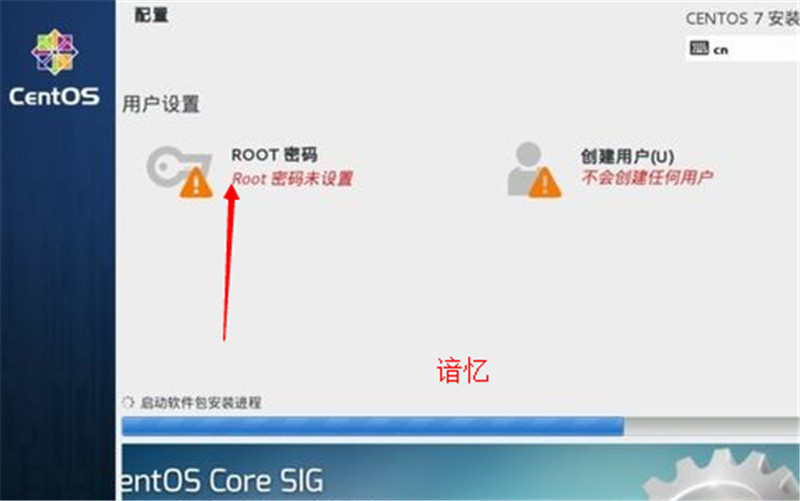
然后选择-用户设置-root密码,进入下面的界面
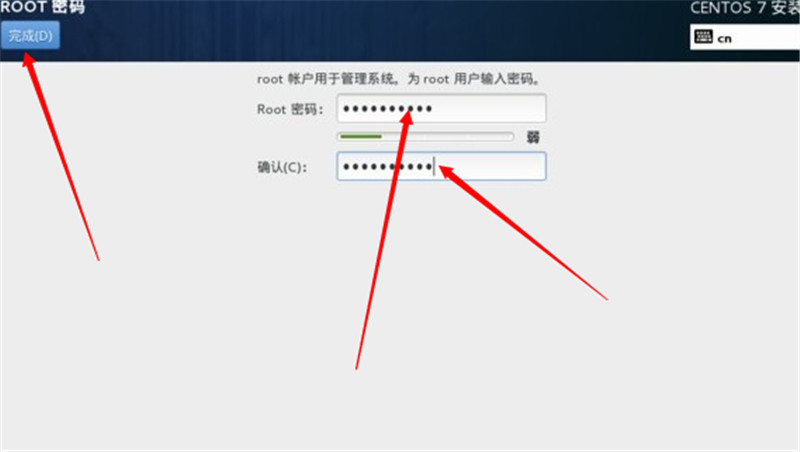
设置好密码后点击完成,你也可以去创建用户。
然后耐心等待。
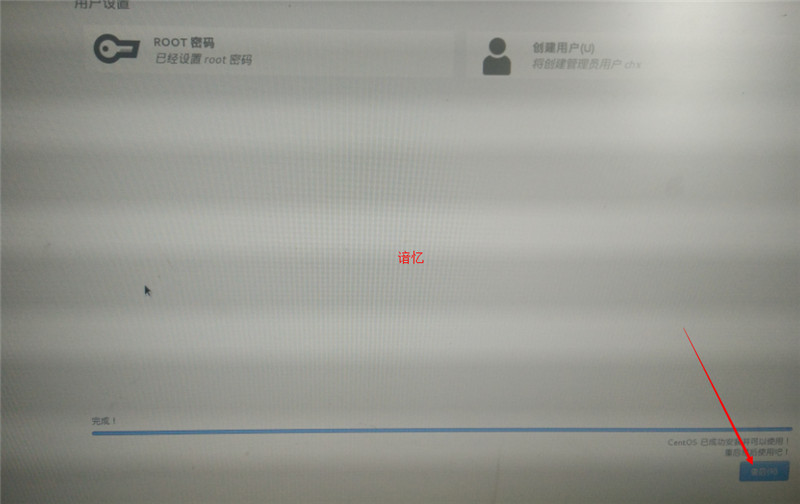
完成之后,点击重启。
基本上就到这里就已经是centos7安装完成了。
至于安装完成后,可能会出现的一个问题(bug),在一篇博客中提出解决方案。
本文章由[谙忆]编写, 所有权利保留。
以上就是本文的全部内容,希望对大家的学习有所帮助,也希望大家多多支持服务器之家。
原文链接:http://blog.csdn.net/qq_26525215/article/details/52522167
本文由主机测评网发布,不代表主机测评网立场,转载联系作者并注明出处:https://zhujiwo.jb51.net/centos/1295.html

