vmware安装CentOS 7的详细教程
使用vmware安装centos7的详细教程,具体内容如下
1.先创建一个文件夹用以存放镜像
2.运行vmware,点击创建新的虚拟机
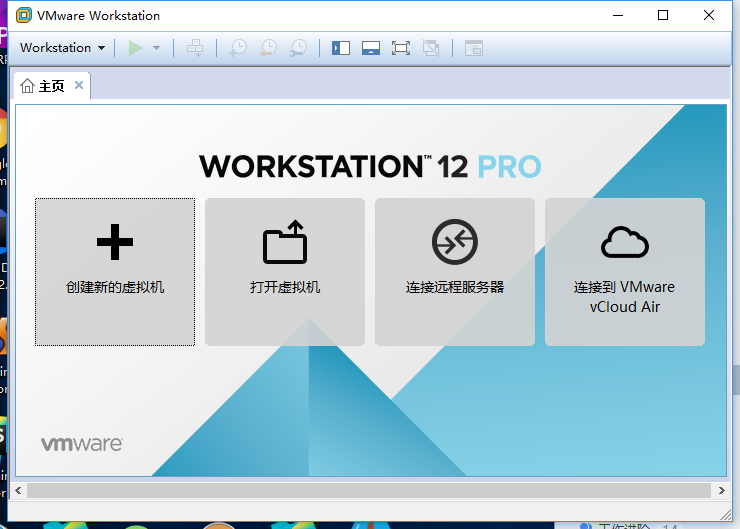 3.
3.
3.选择典型安装
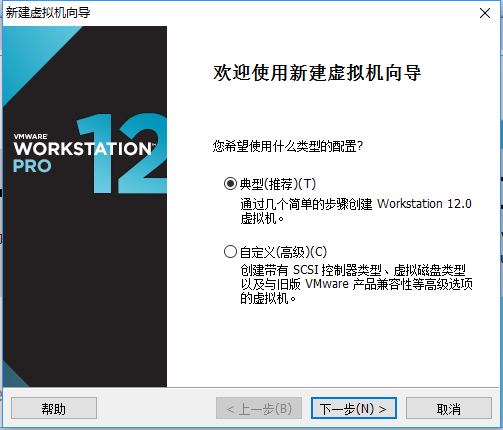
4. 选择稍后安装操作系统
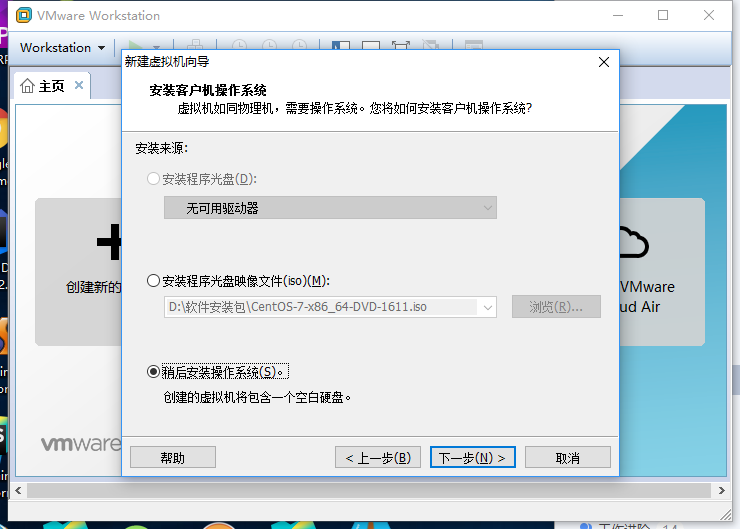 5.
5.
5.选择客户机操作系统为linux,版本为centos 64位
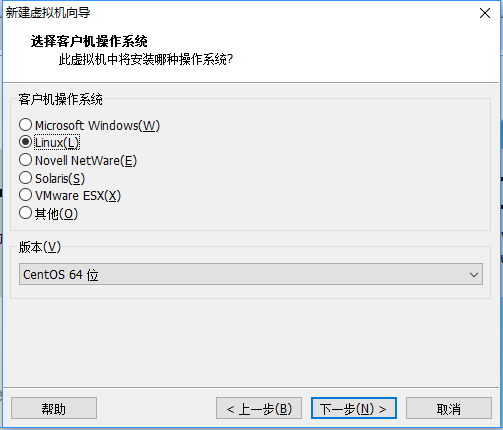
6. 选择一开始创建的用以存放镜像的文件,并给虚拟机命名
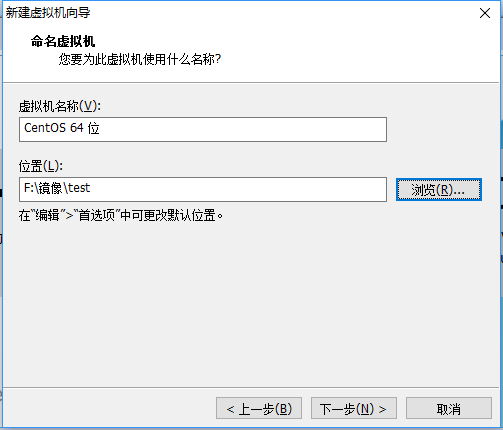
7.选择磁盘大小,选择默认20g即可
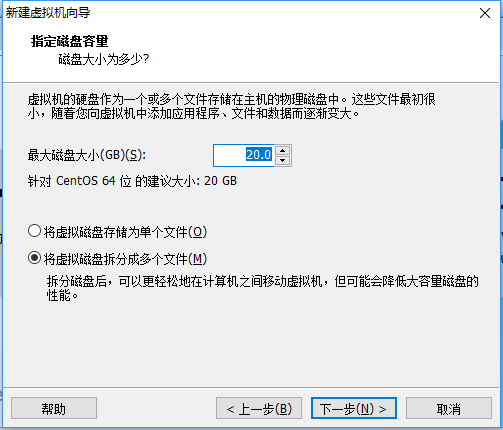
8.点击完成
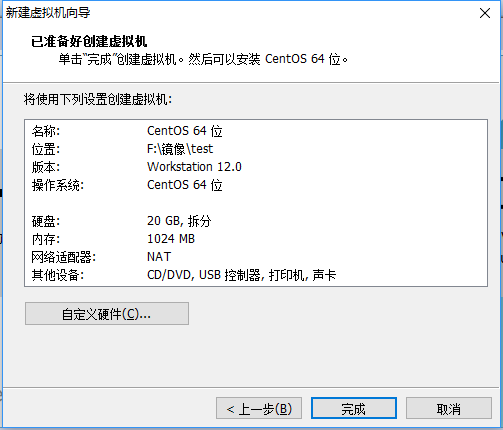
9.点击cd/dvd(ide)项
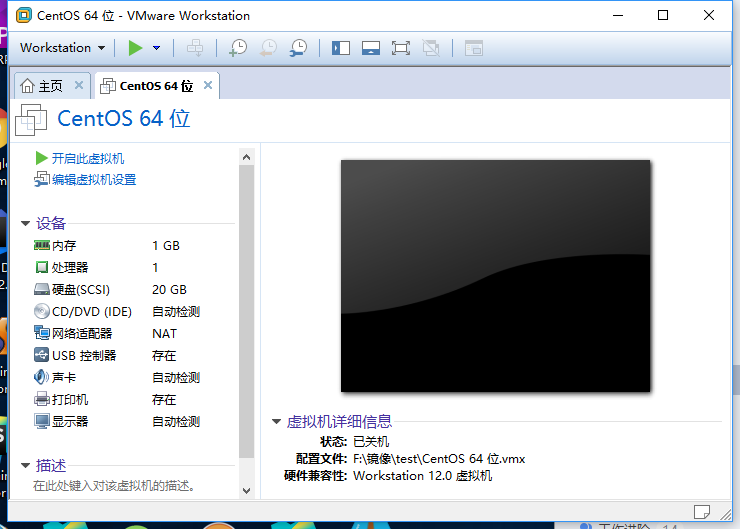
10.选择使用iso映像文件(m),并选择已经下载的centos7的iso文件
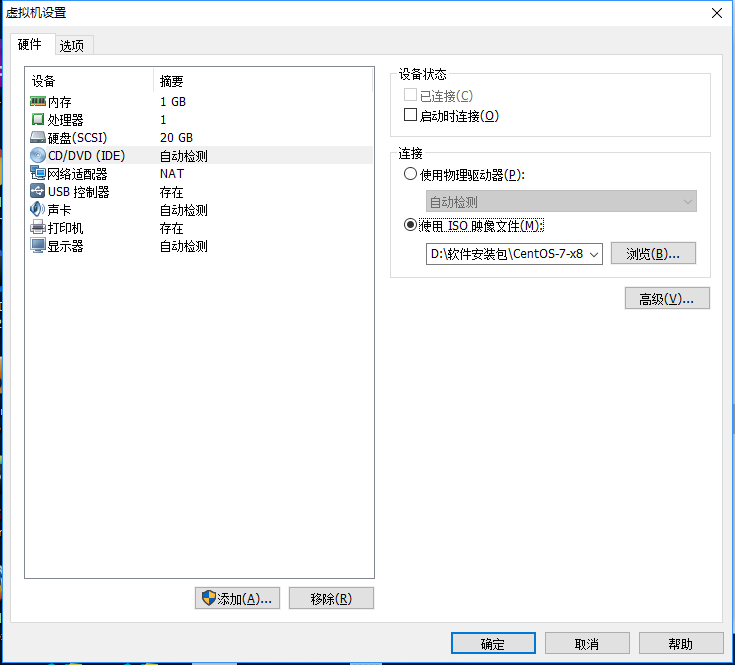
11点击开启虚拟机,选择install centos linux 7
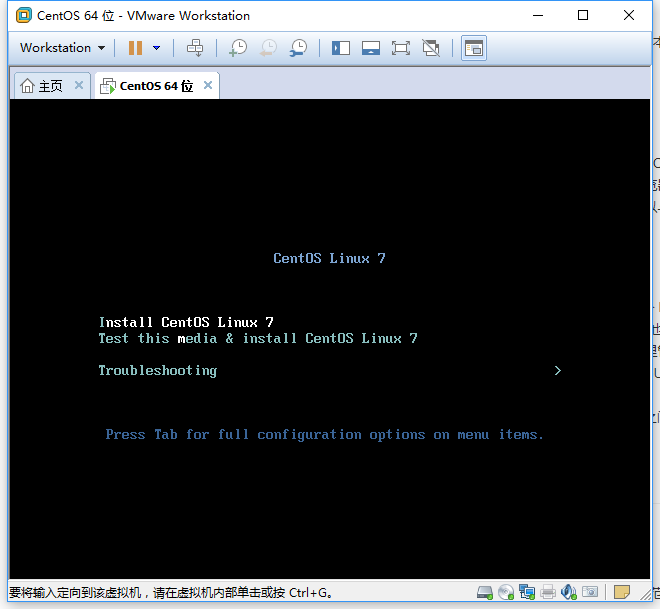
12.系统会提示点击提示键然后继续安装。
13.进入安装界面,选择简体中文
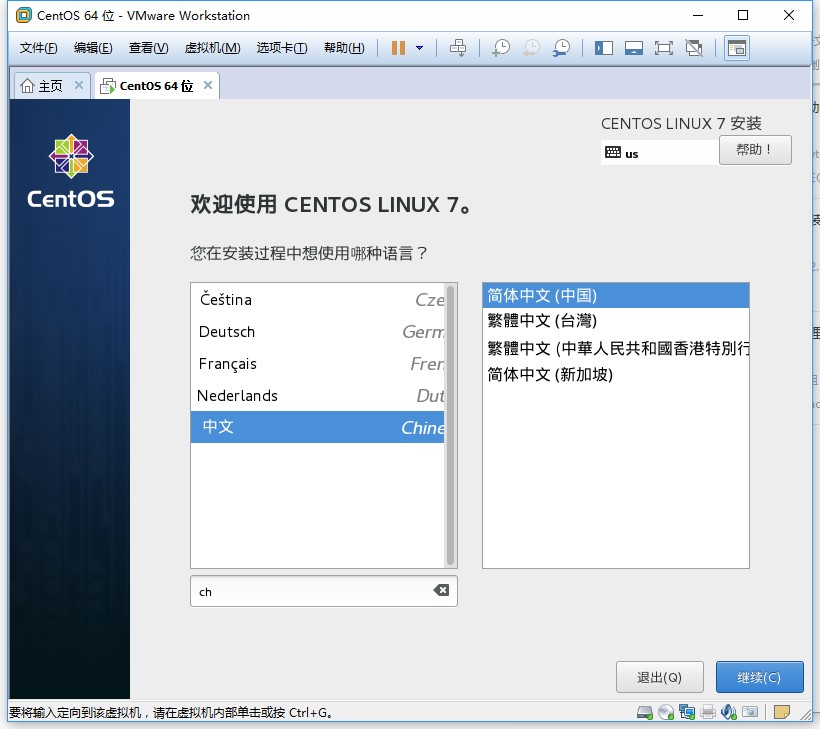
14. 选择安装位置
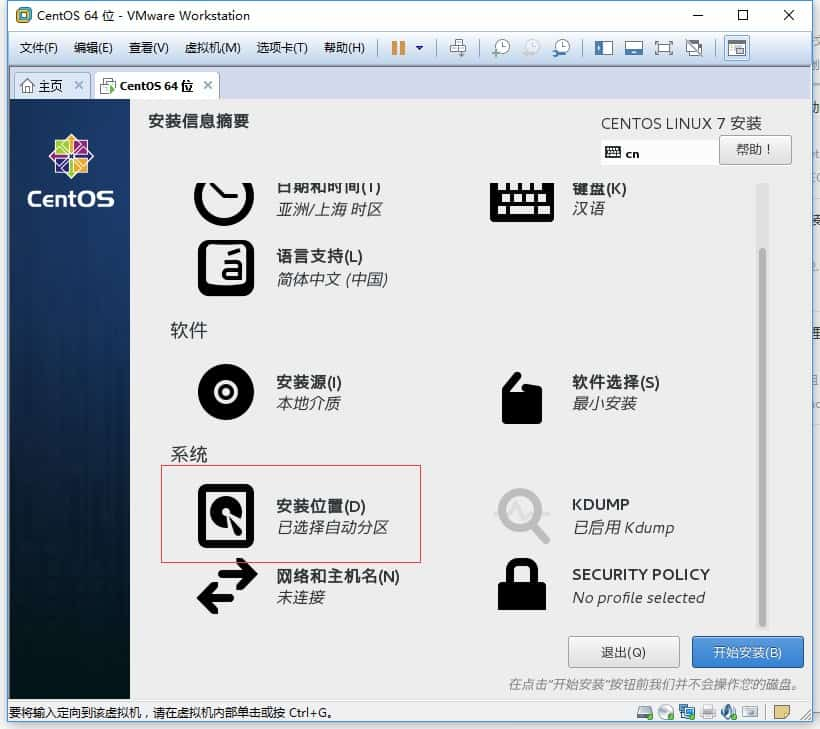
15.双击本地标准磁盘,这时图标上出现打钩小图标,然后在其他存储选项选择我要配置分区,然后点击完成
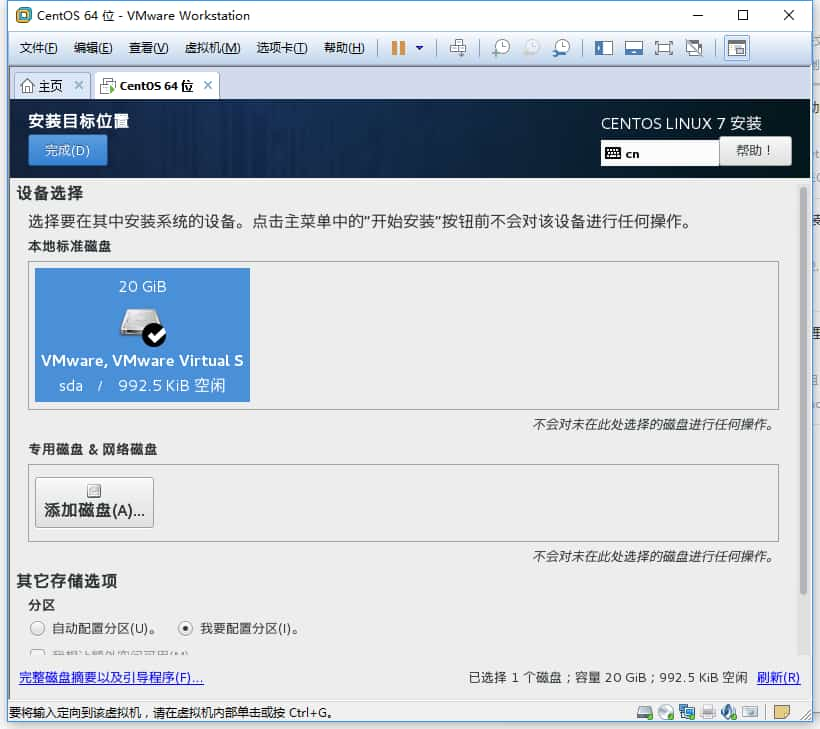
16.开始手动创建分区。
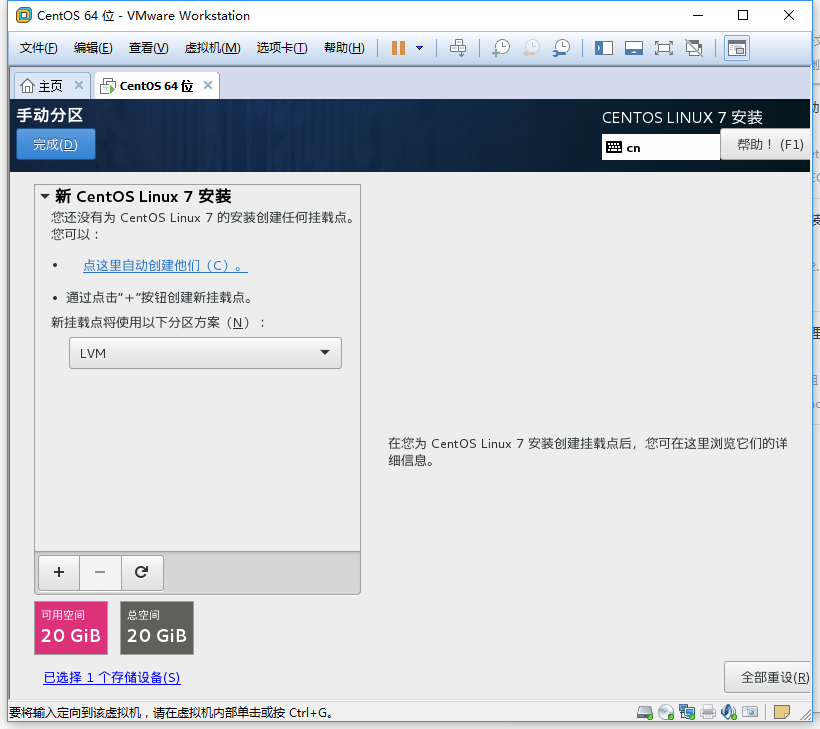
17.点击加号出现以下界面开始创建分区
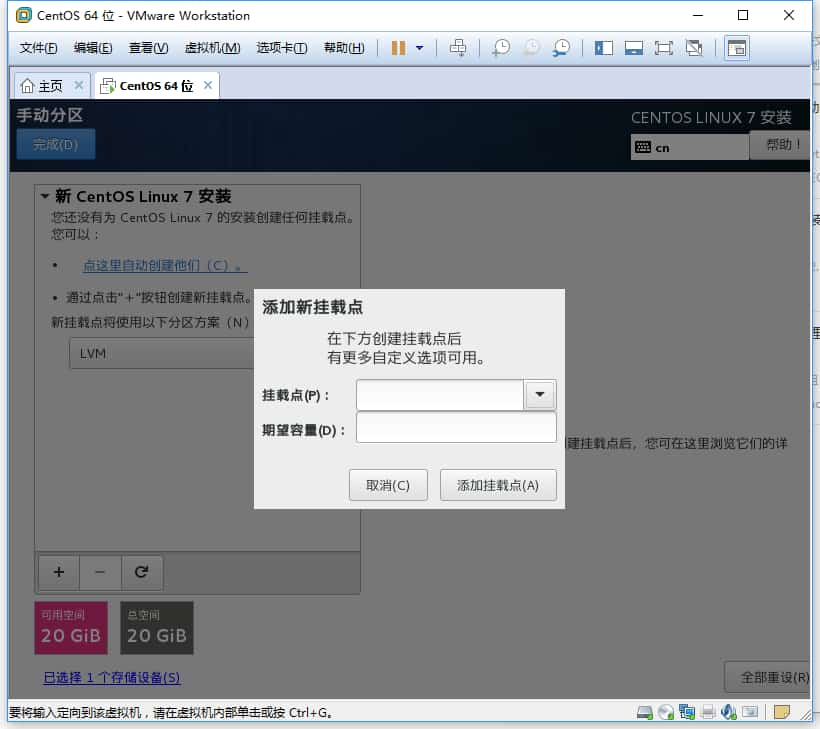
18.创建以下几个分区,不填写容量则意味着把所有剩下的容量分配给该盘
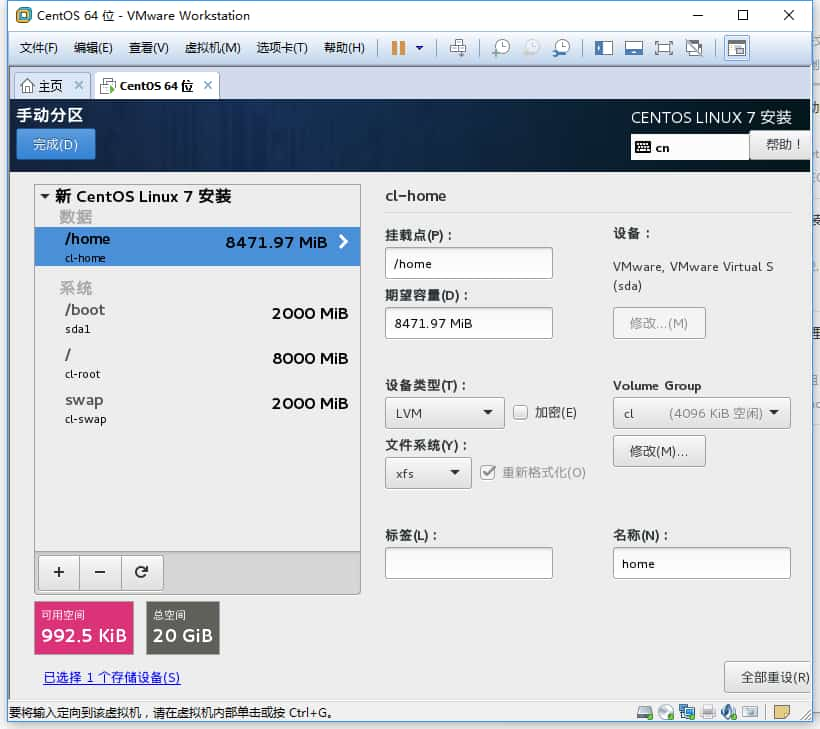
19.点击完成手动分区,点击接受更改
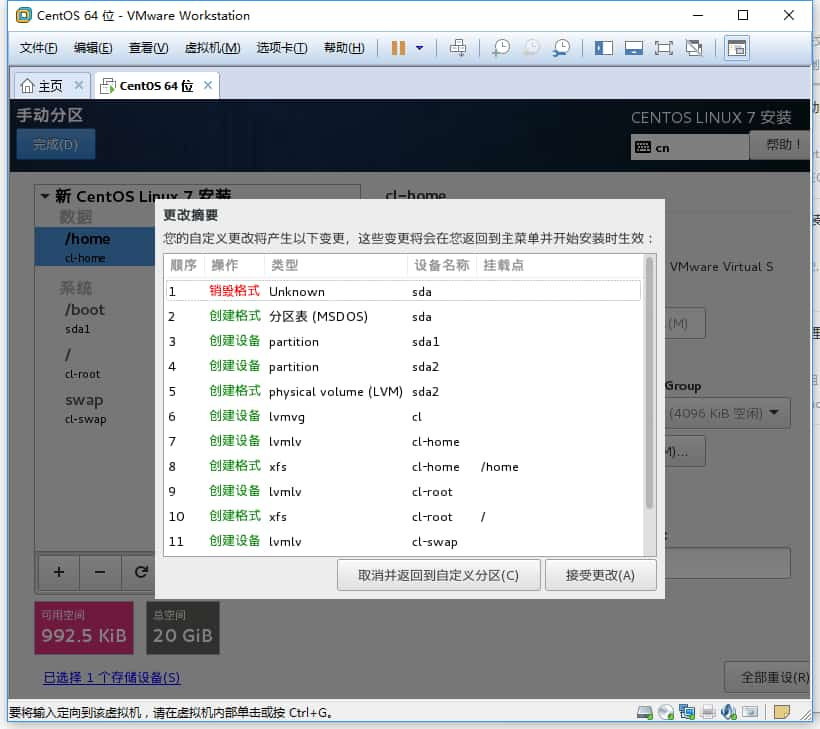
20.软件选择就选择最小安装,其他选项默认,点击开始安装21.点击root密码,为root用户设置密码,如果有需求可以创建新用户
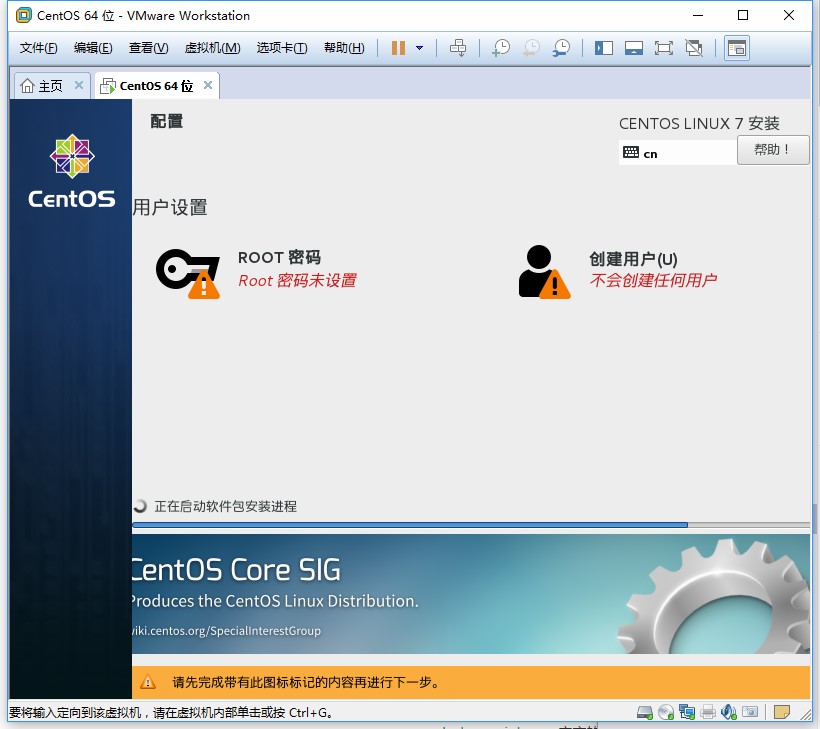
22.安装完成点击重启23.选择第一项
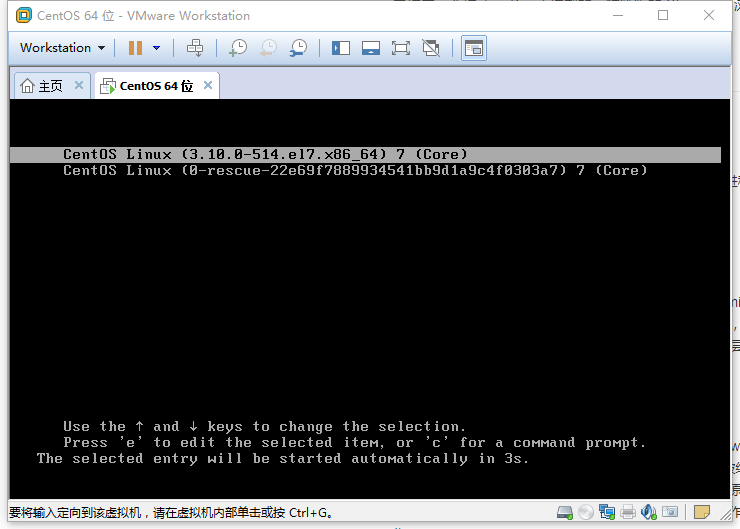
24.输入账号和密码,密码是不显示的,输出只能全部重新输入
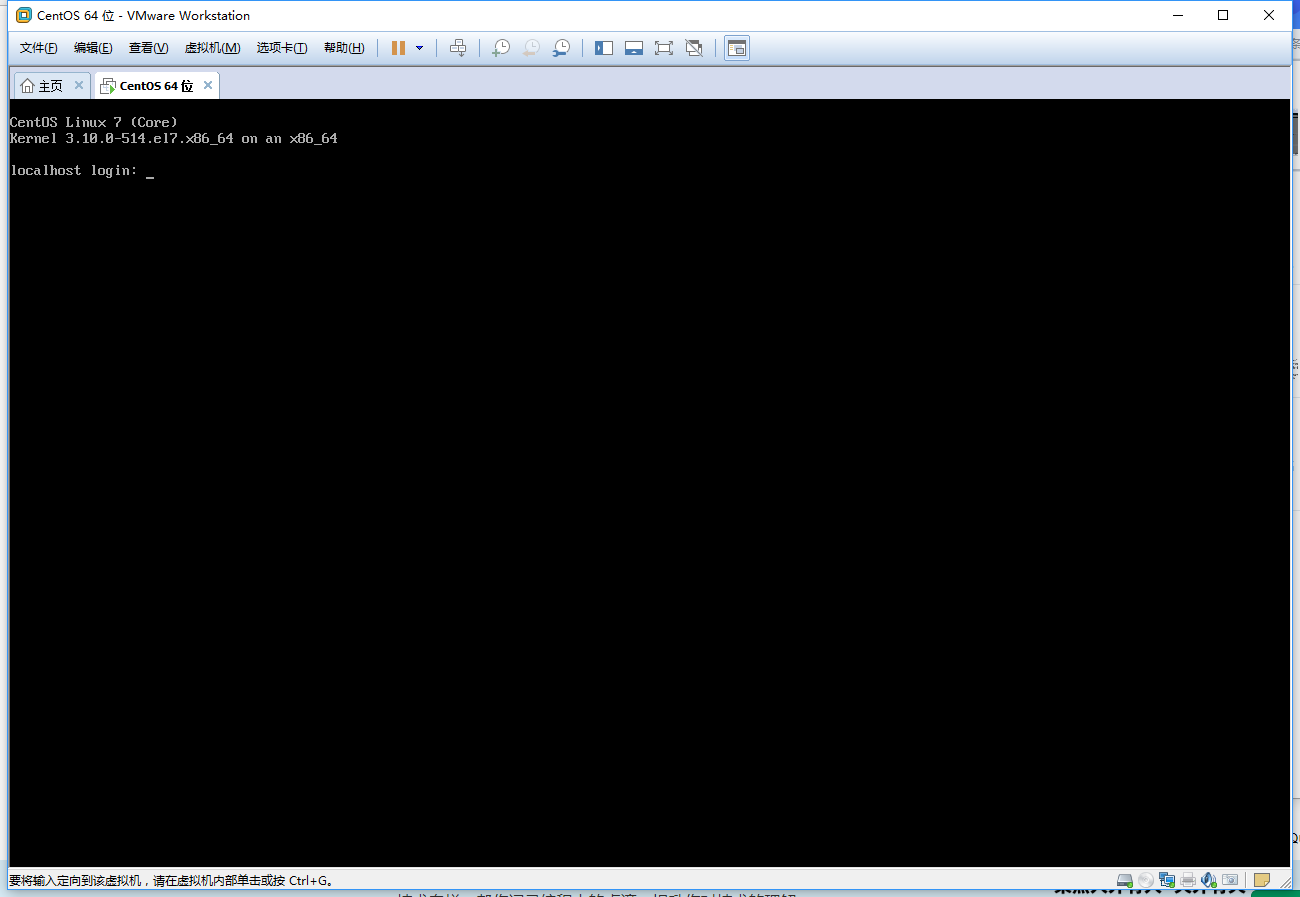
25.安装成功!
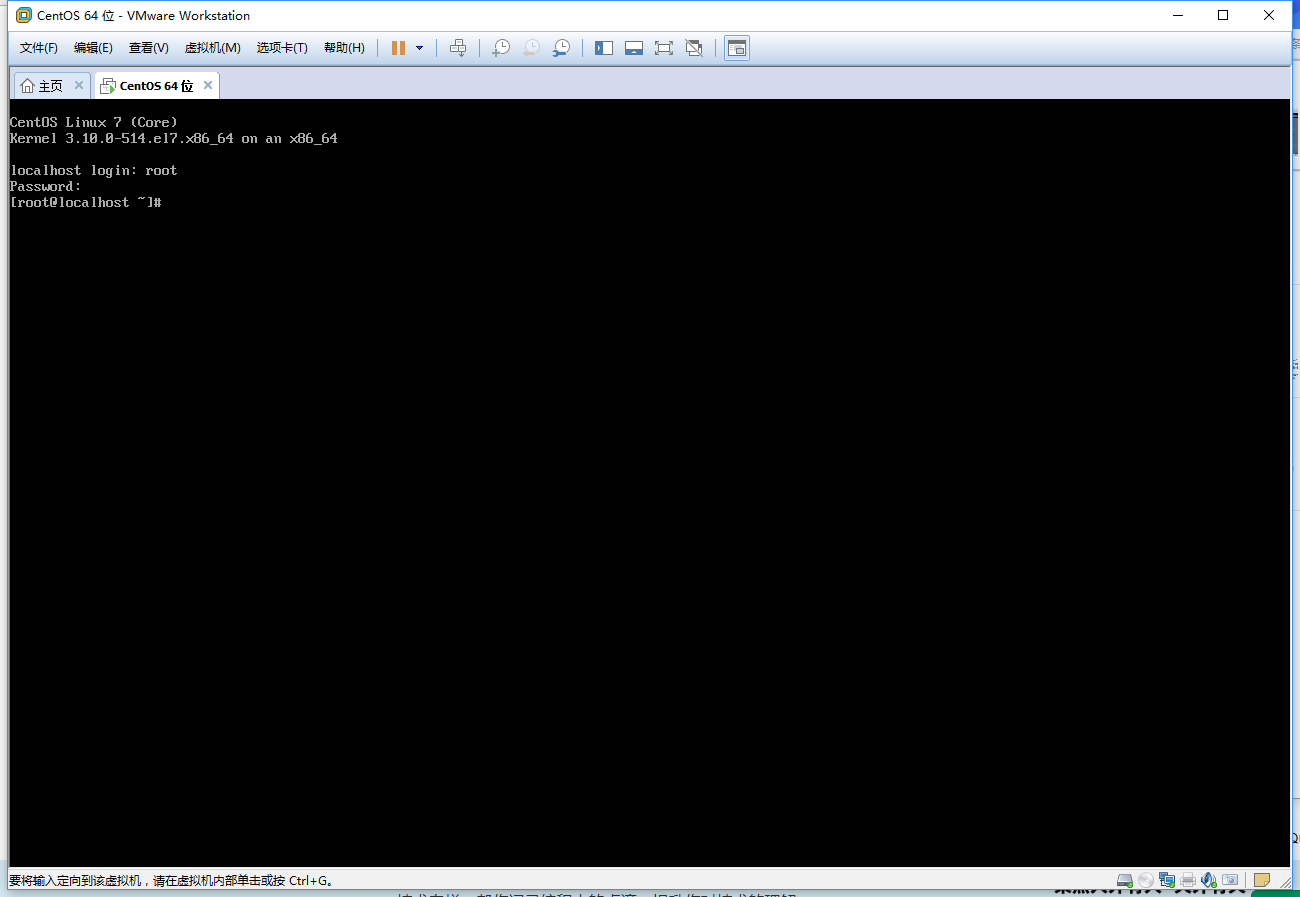
以上就是本文的全部内容,希望对大家的学习有所帮助,也希望大家多多支持服务器之家。
本文由主机测评网发布,不代表主机测评网立场,转载联系作者并注明出处:https://zhujiwo.jb51.net/centos/1058.html

